Positionsrahmen
Mit Hilfe von Positionsrahmen wird ein rechteckiger Bereich bzw. Container auf einer Seite definiert, der einen oder mehrere Absätze enthält. Gut, soweit gelingt das auch mit Textfeldern. In komplexen Dokumenten sollte man aber die Vorteile der Positionsrahmen nicht außer Acht lassen: Sie können als Attribut einer Absatz-Formatvorlage definiert werden und können Informationen enthalten, die auch wirklich für verschiedene Automatisierungen ausgelesen werden können.
Das folgende Beispiel zeigt zwei typische Anwendungsfälle für Positionsrahmen:
- Abbildungen mit maximaler Breite und Abbildungsbeschriftung werden vom Textfluss umflossen.
- Zwischenüberschriften als Marginalien werden mit Positionsrahmen außerhalb des Satzspiegels positioniert.
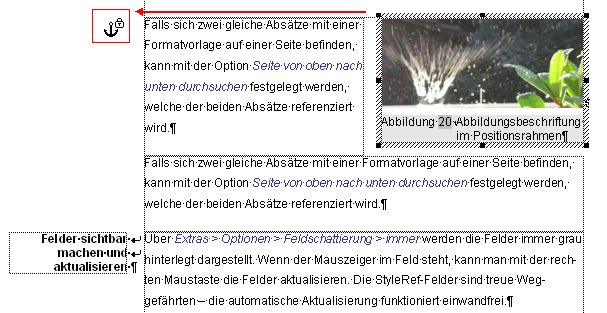
Beispiele für Positionsrahmen
Positionsrahmen erzeugen
Microsoft hat den Positionsrahmen seit den Versionen 2002/2003 ziemlich gut versteckt und von der Oberfläche verbannt.
Man kann zunächst ein Textfeld einfügen und dieses dann später in einen Positionsrahmen umwandeln (Textfeld markieren: Format > Textfeld > Reiter Textfeld > Zu Positionsrahmen umwandeln).
![]()
Wer öfter mit Positionsrahmen arbeiten will, legt sich am besten den entsprechenden Button auf eine der üblichen Symbolleisten. Dieser Button ist über die Formular-Symbolleiste verfügbar - ein schwacher Trost.
Wie man Symbolleisten anpasst, ist hier beschrieben.
Der Befehl „Positionsrahmen einfügen“ ist zwar noch verfügbar, muss aber zunächst in der Symbolleiste für den Schnellzugriff zur Verfügung gestellt werden (Grundeinstellungen für die Symbolleiste für den Schnellzugriff).
Über den Dialog „Formatvorlage ändern“ kann man den Positionsrahmen übrigens auch aufrufen bzw. direkt einer Absatz-Formatvorlage zuweisen.
Die genauen Einstellungen für den Positionsrahmen erfolgen über den entsprechenden Dialog (Aufruf durch Doppelklick auf den Positionsrahmen), das Verschieben des Positionsrahmen mit der Maus führt nur zu unkontrollierten Werten und Bezügen.
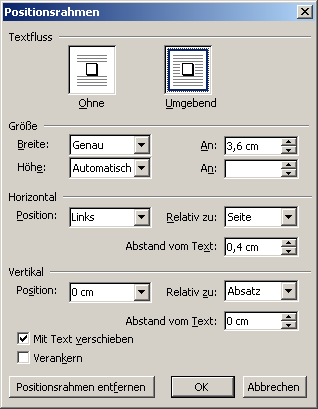
Der Dialog „Positionsrahmen“
Größe
Breite
Die Breite eines Positionsrahmens kann im Dialog „Positionsrahmen“ unterschiedlich festgelegt werden:
- Genau – genauer, fester Wert in Zentimetern (cm), wenn eine größer Abbildung in einen solchen Positionsrahmen eingefügt wird, wird sie von Word automatisch kleiner dargestellt, so dass sie in den verfügbaren Platz passt.
- Automatisch – die Breite des Positionsrahmen passt sich automatisch an den Inhalt an, z. B. einer Abbildung.
Höhe
Die Höhe wird ebenfalls im Dialog „Positionsrahmen“ festgelegt:
- Genau – genauer, fester Wert in Zentimetern (cm)
- Automatisch – die Höhe des Positionsrahmen passt sich automatisch an den Inhalt an, z. B. an die Textmenge.
- Mindestens – Mindesthöhe für den Positionsrahmen, bei mehr Inhalt wächst der Positionsrahmen entsprechend mit.
![]()
Tipp:
Für den Marginalien-Positionsrahmen wird eine genaue Breite, eine automatische Höhe (damit jede beliebige Textmenge reinpasst), eine horizontale Position links – relativ zu Seite und eine vertikale Position 0 cm relativ zum Absatz verwendet.
Bezugspunkt: Absatz oder Seite?
Die Position des Positionsrahmens kann entweder in Bezug zu einem Absatz oder zur Seite festgelegt werden.
- Bezug zum Absatz – Der Positionsrahmen ist immer an einem Absatz ausgerichtet. Dieses Verfahren kommt zum Beispiel bei der Marginalie zum Einsatz, da der Marginalientext immer auf gleicher Höhe zum nebenstehenden Absatz ausrichtet sein soll. Wenn sich der normale Absatz verschiebt, verschiebt sich auch der Positionsrahmen entsprechend. Dazu muss die Option „mit Text verschieben“ im Dialog „Positionsrahmen“ aktiviert sein.
- Bezug zur Seite – Der Positionsrahmen steht immer an einer festen Position auf einer Seite, z. B. als Adressfeld oder Logo auf einem Briefpapier. Allerdings hängt so ein Positionsrahmen immer noch an einem Absatz. Verschiebt sich dieser Absatz auf eine neue Seite, dann verschiebt sich auch der Positionsrahmen auf diese neue Seite.
![]()
Wenn „Verankern“ nicht aktiviert ist, dann hängt sich der Positionsrahmen immer an den nächstliegenden Absatz, wenn man ihn mit der Maus verschiebt. Dabei ändern sich auch die vertikalen und horizontalen Bezüge in Bezug auf diesen neuen Absatz ... und das alles ohne wirkliche Kontrolle.
![]()
Mit der Option „Verankern“ kann man festlegen, ob der Positionsrahmen genau an einem bestimmten Absatz hängt oder am nächstliegenden Absatz. Um mehr Kontrolle zu haben, ist es sinnvoll, „Verankern“ auszuwählen. Neben dem Objektanker erscheint ein kleines Vorhängeschloss.
Wenn nun der Positionsrahmen mit der Maus verschoben wird, ändert sich der Bezug zu diesem bestimmten Absatz nicht, lediglich die Angaben über die vertikale und horizontale Position in Bezug zu diesem Absatz ändern sich.
Positionierung
Die genaue Position des Positionsrahmen wird als horizontaler und vertikaler Wert zum Bezugspunkt (Absatz oder Seite) festgelegt.
Horizontal
Die horizontale „Position“ wird im entsprechenden Feld angegeben. Hier kann eine Angabe in Zentimetern (cm) stehen. Über das Dropdownfeld sind relative Positionsangaben möglich, z. B. Links, Rechts, Zentriert, Innen, Außen.
Wie diese Festlegung zu verstehen ist, wird im Dropdownfeld „Relativ zu“ noch genauer festgelegt. Der Wert Seite meint wirklich die ganze Papierseite. Wenn bespielsweise Zentriert – Seite ausgewählt wird, wird der Positionsrahmen auf der Seite zentriert. Unabhängig von den Seitenrändern.
Im einspaltigen Layout sind die Bezugspunkte Seitenrand und Spalte identisch. Der Seitenrand meint den Satzspiegel, also die Nutzfläche der Seite. Im Mehrspaltensatz kann mit Spalte eine spaltenbezogene Position festgelegt werden.
Vertikal
Die vertikale „Position“ wird im entsprechenden Feld angegeben. Hier kann eine Angabe in Zentimetern (cm) stehen. Über das Dropdownfeld sind relative Positionsangaben möglich, z. B. Oben, Unten, Zentriert, Innen, Außen.
Das Dropdownfeld „Relativ zu“ mit den Werten Seitenrand, Seite und Absatz verhält sich genauso wie bei der horizontalen Positionierung.
Mit der Option „Abstand zum Text“ wird der horizontale bzw. vertikale Abstand festgelegt, der zwischen dem normalen Text und dem Positionsrahmen eingehalten werden soll.
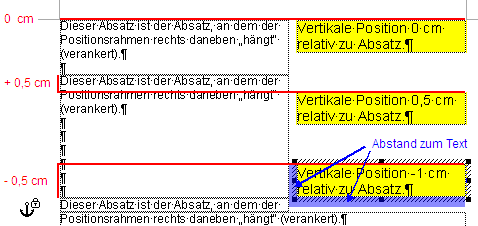
Verschiedene Einstellungen für vertikale Position relativ zu Absatz
Formatierung
Der gesamte Positionsrahmen kann mit den Attributen aus dem Bereich Rahmen und Schattierung formatiert werden. Wichtig ist, dass hier die unter „Übernehmen für“ die Option „Frame“ ausgewählt wird.
Die Absätze und Zeichen innerhalb des Positionsrahmens können mit Absatz- und Zeichen-Attributen formatiert werden
Wenn unterschiedliche Absatz-Formatvorlagen in einem Positionsrahmen verwendet werden sollen, dann sollten diese Formatvorlagen auf der Formatvorlage mit den Angaben über den Positionsrahmen basieren (und somit die Positionsrahmen-Einstellungen erben) oder die Positionsrahmenangaben müssen für diese Formatvorlage wiederholt werden. Ansonsten werden die entsprechenden Absätze beim Zuweisen der Formatvorlage außerhalb des Positionsrahmen im normalen Textbereich dargestellt.