Seitenzahlen
Das wichtigste Orientierungsmerkmal in langen Dokumenten dürfte die Seitenzahl sein. Einträge im Inhalts-, Abbildungs- und Stichwortverzeichnis sowie Querverweise geben immer eine Seitenzahl an, auf der die gesuchte Information zu finden ist. Komplexe Dokumente werden in den seltensten Fällen von der ersten Seite durchgängig nummeriert. Es gibt:
- Seiten, die keine Seitenangabe (= Paginierung) tragen und nicht mitgezählt werden (z. B. das Titelblatt).
- Seiten, die keine Seitenangabe tragen, dennoch mitgezählt werden (z. B. leere Zwischentitelseiten zwischen zwei Kapiteln).
- Seiten, die in einem anderen Format nummeriert werden, beispielsweise in römischen Zahlen (z. B. das Inhaltsverzeichnis).
- Seiten, die zusätzlich zur Seitenzahl die aktuelle Kapitelnummer beinhalten.
Seitenzahlen in Word
Seitenzahlen einfügen
Alle diese Anforderungen können in einem einzigen (!) Word-Dokument umgesetzt werden. Grundvoraussetzung ist, dass das Dokument in sinnvolle Abschnitte unterteilt ist. Seitenzahlen werden in der Kopf- bzw. Fußzeile eingefügt. Kopf- und Fußzeilen lassen sich für jeden Abschnitt individuell gestalten
Die Seitenzahl sollte nicht über den Weg Einfügen > Seitenzahl in das Dokument eingefügt werden. Die Gestaltungsmöglichkeiten sind hier etwas begrenzt. Einfacher und sicherer geht es über die Kontextsymbolleiste „Kopf- und Fußzeile“. Mit dem Button ![]() Seitenzahl einfügen wird die aktuelle Seitenzahl als {PAGE} Funktion an der Cursorposition in der Kopf- oder Fußzeile eingefügt.
Seitenzahl einfügen wird die aktuelle Seitenzahl als {PAGE} Funktion an der Cursorposition in der Kopf- oder Fußzeile eingefügt.

Die Kontextsymbolleiste „Kopf- und Fußzeile“
Zunächst wechselt man über Einfügen > Kopf- und Fußzeile > Fußzeile > Fußzeile bearbeiten in den Kopf- und Fußzeilenbereich (in der Seitenlayout-Ansicht aktiviert ein Doppelklick im Bereich der Fußzeile auch den Kopf- und Fußzeilenbereich). Die Registerkarte „Kopf- und Fußzeilentools“ ist nun aktiv und bietet in der Gruppe „Kopf- und Fußzeile“ den Eintrag „Seitenzahl“. Über Seitenzahl > Seitenzahlen > Einfache Zahl wird die aktuelle Seitenzahl als {PAGE} Feldfunktion ohne weitere Formatierung an der Cursorposition eingefügt.
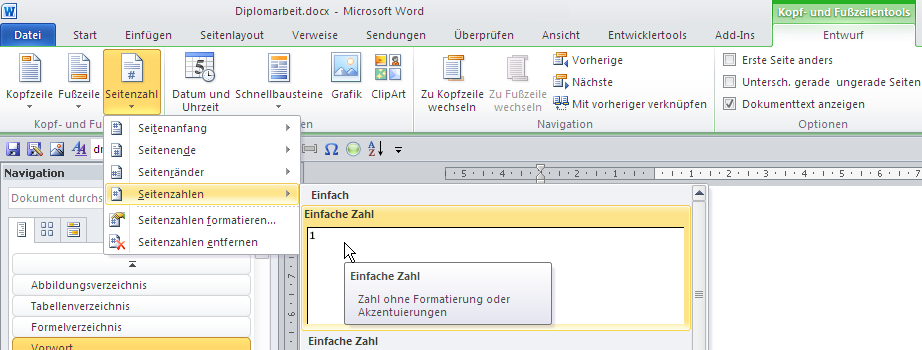
Seitenzahl einfügen
Seitenzahlen formatieren
Über den Button „Seitenzahl formatieren“ (oder über Einfügen > Seitenzahl > Format) erreicht man folgendes Dialogfeld:

Dialog „Seitenzahlformat“
Über den Button „Seitenzahl formatieren“ im Kontextmenü (wenn der Cursor vor der Seitenzahl steht) oder über Seitenzahl > Seitenzahlen formatieren erreicht man folgendes Dialogfeld:
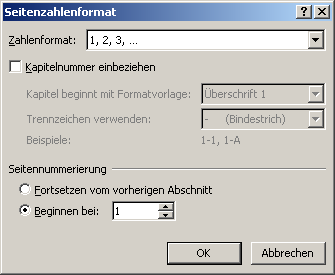
Dialog „Seitenzahlformat“
Alle Einstellungen beziehen sich auf das Seitenzahlformat eines ganzen Abschnitts, somit kann jeder Abschnitt individuell angepasst werden. Unter „Zahlenformat“ kann festgelegt werden, ob römische oder arabische Zahlen (oder Großbuchstaben) verwendet werden sollen. Der Anfangswert der „Seitennummerierung“ kann entweder genau festgelegt werden oder vom vorherigen Abschnitt fortlaufend übernommen werden.
Seitenzahl mit Kapitelnummer
Die Kapitelnummer kann der Seitenzahl vorangestellt werden (z. B. 1–1, 1–2, 1–3 usw.), allerdings muss dann mit den Standardformatvorlagen von Word für Überschriften (Überschrift 1 usw.) gearbeitet werden. Eine weitere Voraussetzung ist, dass die Überschriften auch mit einer Gliederungsnummer formatiert sind. Diese Darstellungsvariante der Seitenzahl wird dann auch ins Inhaltsverzeichnis und Stichwortverzeichnis (Index) übernommen.
Wenn man selbstdefinierte Überschriften-Formatvorlagen verwendet, funktioniert die Anzeige der Kapitelnummer vor der Seitenzahl auf dem schnellen Weg nicht. Aber es funktioniert trotzdem! Word wäre ja nicht Word, wenn es nicht meistens einen Umweg gäbe. Dazu verwendet man die Feldfunktion für lebende Kolumnentitel und fügt einen Schalter \n hinzu, der nur die Kapitelnummer ausgibt. Das zugehörige Feld sieht dann so aus:
{STYLEREF Überschriften-FV-Name \n}
Kombiniert mit der Möglichkeit, die jeweils erste Kopf-/Fußzeile eines Abschnitts anders zu gestalten, können alle Anforderungen an die Gestaltung der Seitenzahlen verwirklicht werden. Spätestens jetzt wird klar, wie wichtig eine sinnvolle Planung der Abschnitte eines komplexen Dokuments ist.
Bug: Seite X von X
Die Feldfunktion {NUMPAGES} gibt die Gesamtseitenzahl eines Dokuments aus. In der Kontextsymbolleiste steht ein entsprechender Button „Anzahl der Seiten einfügen“ zur Verfügung. Beim Drucken taucht immer wieder das Problem auf, dass Seite 19 von 19, Seite 20 von 20 usw. gedruckt werden. Diesen Word-Bug kann man umgehen, indem man unter Extras > Optionen > Drucken > Druckoptionen > Umgekehrte Druckreihenfolge bzw. Datei > Optionen > Erweitert > Drucken > Seiten in umgekehrter Reihenfolge drucken auswählt.
Ich erwähne dieses Format der Seitenzahlen nur der Vollständigkeit halber. Bei längeren Dokumenten wirkt diese Darstellung sehr unleserlich. Geeignet ist diese Darstelllung für kurze Dokumente (z. B. Protokolle). die per Fax versendet werden und nicht sichergestellt ist, dass alle Seiten beim Empfänger ankommen. Ansonsten reicht die normale Seitenzahl völlig aus.
Praxisbeispiel: Seitenzahlen in wissenschaftlichen Arbeiten
Eine wissenschaftliche Arbeit soll folgende Seitenzahl-Formate verwenden:
- Einseitiges Layout (nur die Vorderseite des Blatts wird bedruckt)
- Titelblatt ohne Seitenzahl
- Seiten für Verzeichnisse vor dem Textteil mit römischen Seitenzahlen (I, II, III, IV usw.)
- Seiten für den Textteil mit arabischen Seitenzahlen (1, 2, 3 usw.)
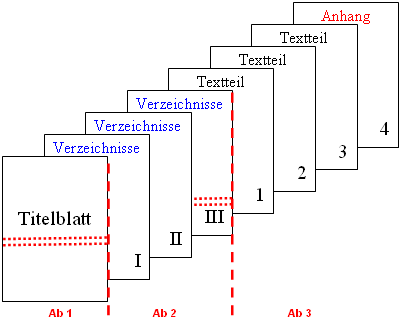
Seitenzahlen in einer wissenschaftlichen Arbeit
Umsetzung
- Abschnitte definieren
Minimal werden 3 Abschnitte benötigt:
Ab 1 für das Titelblatt ohne Seitenzahl und ohne weitere Angabe in der Kopf- und Fußzeile,
Ab 2 für die Verzeichnisse am Anfang der Arbeit (Inhalts-, Abbildungs- und Tabellenverzeichnis) und
Ab 3 für den eigentlichen Text. Als Erweiterung kann zusätzlich für jedes Kapitel ein eigener Abschnitt definiert werden, ist aber nicht zwingend notwendig.
- Kopf- und Fußzeilen entkoppeln
Word legt standardmässig fest, dass die Kopf- und Fußzeile des Folgeabschnitts genau so aussieht wie im Abschnitt zuvor. Es sollen aber unterschiedliche Dinge in den Abschnitten dargestellt werden, daher müssen alle Abschnitte entkoppelt werden. Dies gilt unabhängig für die Kopf- und Fußzeile, beide sind getrennt zu betrachten. Dazu in die Kopf- und Fußzeilenansicht wechseln und nacheinander für jede Kopf- und jede Fußzeile „wie vorherige“ bzw. „Mit vorheriger verknüpfen“ deaktivieren.
- Seitenzahlen einfügen und formatieren
Vorzugsweise in der Fußzeile sollen rechtsbündig mit dem Satzspiegel die Seitenzahlen stehen. Dazu wieder in die Fußzeilenansicht wechseln und im Ab 1 nichts eintragen (Titelseite ohne Seitenzahl). Mit dem Button „nächste anzeigen“ in der Kontextsymbolleiste „Kopf- und Fußzeile“ zur Fußzeile des nächsten Abschnitts navigieren. bzw. Mit dem Button „Nächste“ in der Gruppe „Navigation“ der Registerkarte „Kopf- und Fußzeilentools“ zur Fußzeile des nächsten Abschnitts navigieren.
Jetzt befindet man sich in Abschnitt Ab 2, hier sollen die Verzeichnisse erscheinen und rechtsbündig soll die Seitenzahl in römischen Zahlen erscheinen. Mit dem Button „Seitenzahl einfügen“ bzw. Über Seitenzahl > Seitenzahlen > Einfache Zahl die Seitenzahl in die Fußzeile einfügen und rechtsbündig ausrichten (mit Absatzausrichtung rechtsbündig. Wenn noch mehr Informationen in der Fußzeile platziert sein sollen, dann lieber mit Tabulatoren arbeiten). Ü den Button „Seitenzahl formatieren“ bzw. Über Seitenzahl > Seitenzahlen formatieren das Seitenzahlformat auf römische Zahlen einstellen. Die Zählung beginnt bei 1.
In Ab 3 wechseln und ebenfalls die Seitenzahl einfügen und formatieren. Jetzt wieder die arabischen Zahlen auswählen und für die Option Seitennummerierung festlegen: Beginnen mit 1 eintragen, da hier die Seitenzählung des Textteils beginnen soll. Wenn jedes Kapitel einen eigene Abschnitt bekommt, diesen Schritt wiederholen und dabei die Option Seitennummerierung so festlegen, dass die Nummerierung vom vorherigen Abschnitt weitergeführt wird.
![]()
Hinweis:
Wenn die Seitenzählung für den Textteil einmal bei 1 begonnen hat, dann werden alle folgenden Seiten bis zum Ende der Arbeit fortlaufend durchgezählt.
Die Seitenzählung beginnt im Anhang also nicht wieder von vorne! Auch das Seitenzahlenformat wird nicht wieder auf römische Seitenzahlen umgestellt.