Grundeinstellungen für Word
Die Grundeinstellungen beziehen sich immer auf eine Word-Anwendung und bleiben in der Regel erhalten, wenn man Word schließt und in einer neuen Session wieder neu startet. Diese Grundeinstellungen vom Programm haben Auswirkungen auf die Dateien (Dokumente und Vorlagen), die bearbeitet werden.
Die Grundeinstellungen werden jedoch nicht in einzelnen Dokumenten gespeichert, daher sieht dasselbe Dokument auf verschiedenen Word-Anwendungen ggf. unterschiedlich aus.
Man sollte darauf achten, dass auf allen Rechner, mit denen ein Dokument bearbeitet wird, dieselben Grundeinstellungen gelten, ansonsten kann man sich beispielsweise unerwünschte Formatvorlagen einfangen, wenn auf irgendeinem Rechner die Option Formatierung mitverfolgen nicht deaktiviert wurde.
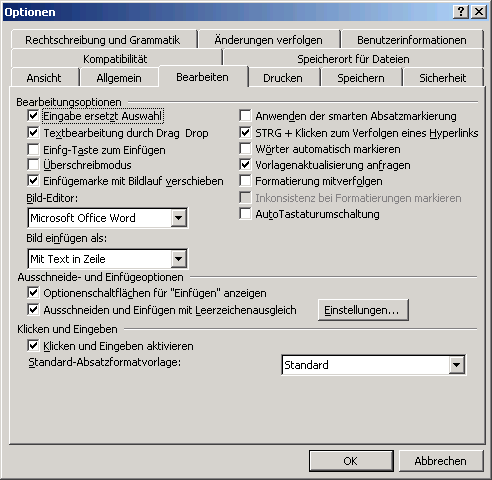
Dialog Extras > Optionen > Bearbeiten
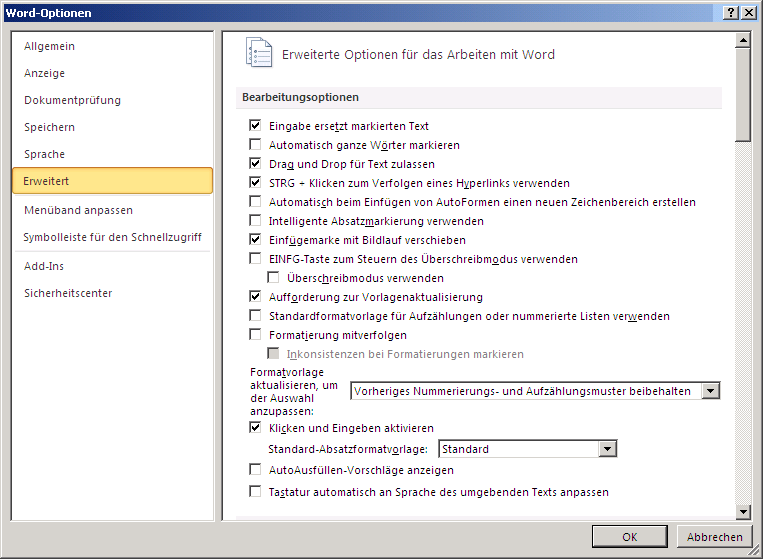
Datei > Optionen > Erweitert > Bearbeitungsoptionen
Unerwünschte Formatvorlagen
Formatierung mitverfolgen deaktivieren (Extras > Optionen > Bearbeiten > Formatierung mitverfolgen bzw. Datei > Optionen > Erweitert > Bearbeitungsoptionen > Formatierung mitverfolgen). Ansonsten erzeugt Word bei jeder händischen Formatierung eine neue Formatvorlage nach dem Schema „Standard + Arial + rot“. Professionelles Arbeiten wird somit unmöglich.
Diese Option treibt seit der Word-Version 2002 ihr Unwesen. Wenn man ansonsten nichts einstellen will, aber diese Option muss deaktiviert werden!
Vorlagenaktualisierung
Vorlagenaktualisierung anfragen bzw. Aufforderung zur Vorlagenaktualisieurng aktivieren (Extras > Optionen > Bearbeiten > Vorlagenaktualisierung anfragen bzw. Datei > Optionen > Erweitert > Bearbeitungsoptionen > Aufforderung zur Vorlagenaktualisieurng). Nur so kann man händische Formatierungen in einem Absatz für die gesamte Formatvorlage verfügbar machen.
Bildgröße und -qualität
Bilder nicht in Datei komprimieren aktivieren (Datei > Optionen > Erweitert > Bildgröße und -qualität > Bilder nicht in Datei komprimieren), damit es nicht zu unerwünschten Qualitätsverlusten bei Bildern kommt. Ansonsten werden Bilder automatisch komprimiert, für die Komprimierungsrate kann unter „Standardzielausgabe festlegen auf“ ein dpi-Wert festgelegt werden.
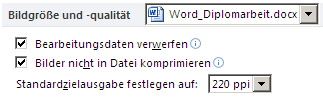
Datei > Optionen > Erweitert > Bildgröße und -qualität
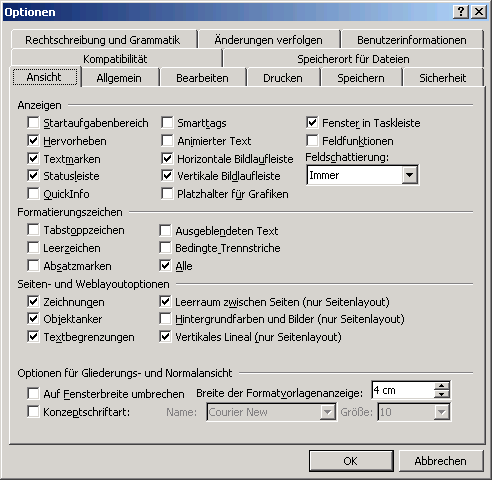
Dialog Extras > Optionen > Ansicht
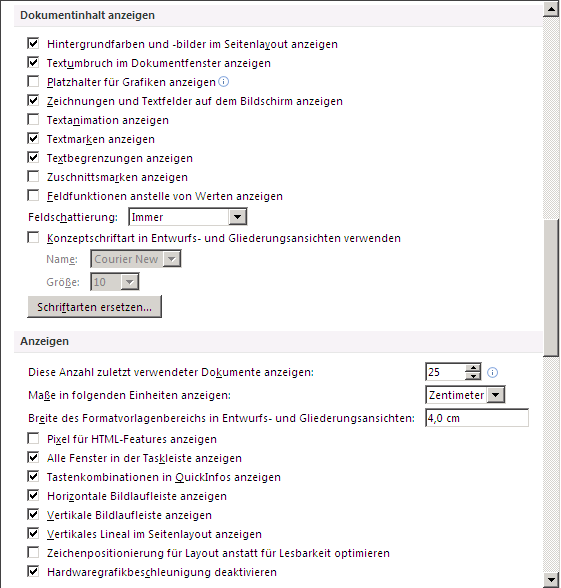
Datei > Optionen > Erweitert > Dokumentinhalt anzeigen bzw. Anzeigen
![]()
Formatierungs- und Steuerzeichen (nicht-druckbare Zeichen) unbedingt über das ¶-Symbol in der Standard-Symbolleiste einschalten.
Formatierungs- und Steuerzeichen (nicht-druckbare Zeichen) unbedingt über das ¶-Symbol in der Registerkarte „Start“, Gruppe „Absatz“ einschalten.
Ohne eingeblendete Steuerzeichen kann man nicht unterscheiden, ob zwischen zwei Wörtern ein Tabulator oder fälschlicherweise mehrere Leerzeichen stehen bzw. wo ein Absatz zu Ende ist oder nicht.
Im Dialog Extras > Optionen > Ansicht > Formatierungszeichen kann festgelegt werden, welche Formatierungszeichen Word anzeigen soll, wenn das ¶-Symbol aktiviert ist.
Unter Datei > Optionen > Anzeige > Diese Formatierungszeichen immer auf dem Bildschirm anzeigen kann festgelegt werden, welche Formatierungszeichen Word anzeigen soll, wenn das ¶-Symbol aktiviert ist.
Diese Steuerzeichen können nicht ausgedruckt werden.

Beispiele für ausgeschaltete Steuerzeichen
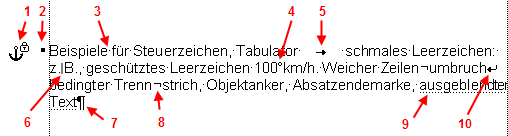
Beispiele für eingeschaltete Steuerzeichen
- Objektanker (verankert)
- Absätze nicht trennen
- Leerzeichen
- geschützte Leerzeichen
- Tabulator
- schmales Leerzeichen
- Absatzmarken
- bedingter Trennstrich
- ausgeblendeter Text
- weicher Zeilenumbruch
Textbegrenzungen
Textbegrenzungen einschalten (Extras > Optionen > Ansicht > Textbegrenzungen bzw. Datei > Optionen > Erweitert > Dokumentinhalt anzeigen > Textbegrenzungen). In der Seitenlayoutansicht wird der Satzspiegel durch eine gepunktete Linie optisch von den Seitenrändern bzw. dem Kopf- und Fußzeilenbereich abgegrenzt.
Formatvorlagenanzeige
Breite der Formatvorlagenanzeige in der Normalansicht bzw. Entwurfsansicht = 4 cm oder einen anderen Wert größer 0 cm (Extras > Optionen > Ansicht > Breite der Formatvorlagenanzeige bzw. Datei > Optionen > Erweitert > Anzeigen > Breite des Formatvorlagenbereichs in Entwurfs- und Gliederungsansichten). In der Normalansicht bzw. Entwurfsansicht erscheint neben jedem Absatz (außerhalb von Tabellen) der Name der verwendeten Absatz-Formatvorlage.
Feldschattierung
Feldschattierung auf „immer“ (Extras > Optionen > Ansicht > Feldschattierung bzw. Datei > Optionen > Erweitert > Dokumentinhalt anzeigen > Feldschattierung) stellen. Alle Felder (Inhaltsverzeichnis, Querverweise, Seitenzahlen, lebende Kolumnen usw.) werden im Bearbeitungsmodus (Seiten- oder Normalansicht) unabhängig von der jeweiligen Cursorposition grau hinterlegt dargestellt. Somit werden „automatisierte Bereiche“ optisch immer hervorgehoben.
Kompatibilitäts-Optionen
Abstand vor nach Seiten- oder Spaltenumbruch unterdrücken aktivieren (Extras > Optionen > Kompatibilität bzw. Datei > Optionen > Erweitert > Kompatibilitäsoptionen für > Layoutoptionen).
Bei hängendem Einzug kein automatischen Tabstopp hinzufügen deaktivieren (Extras > Optionen > Kompatibilität bzw. Datei > Optionen > Erweitert > Kompatibilitäsoptionen für > Layoutoptionen).
Blocksatz und weiche Zeilenumbrüche: Wenn im Blocksatz ein weicher Zeilenumbruch (Umschalten+Return) eingefügt wird, entstehen normalerweise sehr große Lücken zwischen den einzelnen Wörtern. Diese Verhalten kann man jedoch auch abschalten: (Extras > Optionen > Kompatibilität > Optionen > Zeichenabstände in Zeilen, die mit Umschalt-Eingabe enden, nicht erweitern bzw. Datei > Optionen > Erweitert > Kompatibilitäsoptionen für > Layoutoptionen > Zeichenabstände in Zeilen, die mit UMSCHALT-EINGABE enden, nicht erweitern).
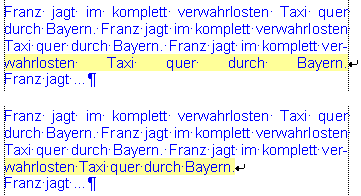
Blocksatz und weicher Zeilenumbruch
Automatisch beim Einfügen von Autoformen einen neuen Zeichnungsbereich erzeugen deaktivieren, da Word sonst immer einen zwar gutgemeinten aber wenig hilfreichen Bereich für Grafiken und Autoformen vorschlägt (Extras > Optionen > Allgemein).
Kontrolle behalten
Eine ganze Reihe von Optionen gehört in die Kategorie „Word meint zu wissen, was Sie tun wollen“. Es werden verschiedene (Halb-)Automatismen angeboten, die letztlich nur dazu führen, dass man als Anwender weniger Kontrolle über das Programm bekommen. Daher schaltet man lieber ein paar dieser Optionen zu viel aus als zu wenig.
Einfügeoptionen
Copy & Paste (kopieren und einfügen) sind laut Microsoft die häufigsten Tätigkeiten beim Arbeiten mit Microsoft Office. Daher gibt es in Word 2010 verschiedene Einstellungsoptionen, wie ausgeschnitten, kopiert und eingefügt werden kann.
Wenn man möglichst sauber mit Word arbeiten will, sollte immer die Einfügeoption „Nur den Text übernehmen“ verwendet werden. Damit wird beim Einfügen nur der Text ohne weitere Formatierung eingefügt. Die Formatierungseinstellungen der Stelle, an der eingefügt wird, werden dabei berücksichtigt.
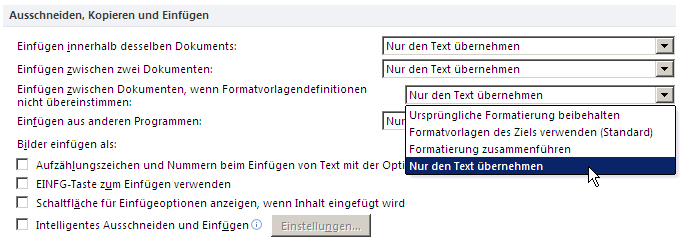
Datei > Optionen > Erweitert > Ausschneiden, Kopieren und Einfügen
Die Autokorrektur-Option, zwei Großbuchstaben am Wortanfang zu korrigieren ist für Schnelltipper sicherlich nützlich, jeden Satz mit einem Großbuchstaben zu beginnen ist eine unsinnige Option, da Word nicht unterscheidet, ob der vorausgehende Punkt ein Satzendezeichen oder ein Punkt einer Abkürzung ist.
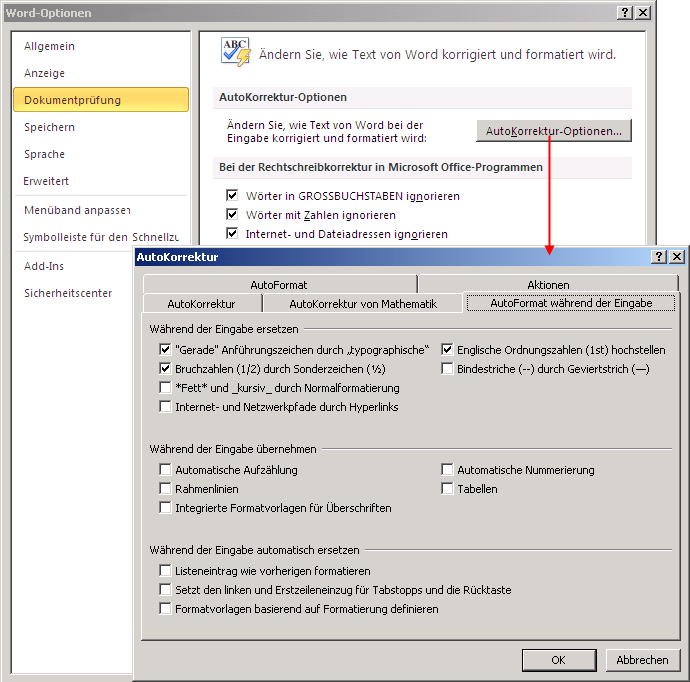
Datei > Optionen > Dokumentprüfung > AutoKorrektur-Optionen > AutoFormat während der Eingabe
Weitere unsinnige Automatismen:
AutoFormat während der Eingabe (Extras > AutoKorrektur-Optionen > AutoFormat während der Eingabe bzw. Datei > Optionen > Dokumentprüfung > AutoKorrektur-Optionen > AutoFormat während der Eingabe) in den Bereichen „Während der Eingabe übernehmen“ und „Während der Eingabe automatisch ersetzen“ alle Kontrollkästchen deaktivieren.
Lediglich folgende Einstellungen sind einigermaßen sinnvoll:
- "Gerade" Anführungszeichen durch „typographische“
- Englische Ordnungszahlen (1st) hochstellen
AutoKorrektur (Extras > AutoKorrektur-Optionen > AutoKorrektur bzw. Datei > Optionen > Dokumentprüfung > AutoKorrektur-Optionen > AutoKorrektur), hier verstecken sich so sinnlose Automatismen wie „Jeden Satz mit einem Großbuchstaben beginnen“.
Lediglich folgende Einstellung ist einigermaßen sinnvoll:
- ZWei GRoßbuchstaben am WOrtanfang korrigern
Automatisch beim Einfügen von Autoformen einen neuen Zeichnungsbereich erzeugen deaktivieren (Extras > Optionen > Allgemein bzw. Datei > Optionen > Erweitert > Bearbeitungsoptionen). Der bevormundende Zeichnungsbereich, der den Anwendern das Arbeiten seit Word 2002 erschwert, erscheint nicht, wenn man eine eigene Grafik in Word erstellt.
Statusleiste anpassen
In der Statusleiste von Word 2010 werden zahlreiche Informationen wie „Abschnitte“ standardmäig nicht angezeigt. Man muss zunächst die Statusleiste anpassen. Durch einen Rechtsklick auf die Statusleiste öffnet sich das Kontextmenü „Statusleiste anpassen“. Hier die entsprechenden Einträge aktivieren.
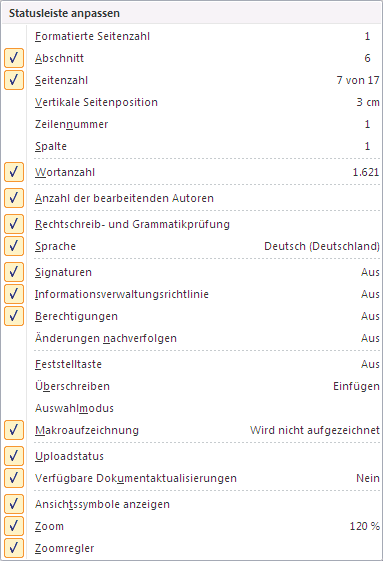
Kontextmenü „Statusleiste anpassen“