Symbolleisten und Ribbons
Viele Funktionen und Befehle sind bis zur Word-Version 2003 in den verschiedensten Symbolleisten abgelegt. Über Ansicht > Symbolleisten werden alle verfügbaren Symbolleisten angeboten und können entsprechend aufgerufen werden.
Einige Symbolleisten sind nur in bestimmten Kontexten verfügbar, so zum Beispiel die Symbolleiste für Kopf- und Fußzeilen.
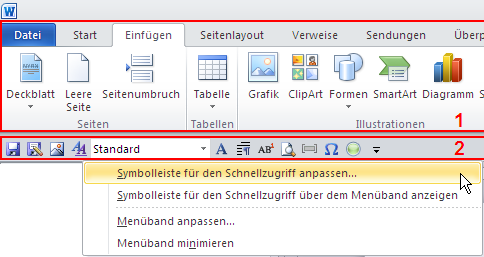
1 Menüband und 2 Symbolleiste
Seit Word 2007 wurden die klassischen Symbolleisten durch das sogenannte Ribbon (1 „Menüband“) ersetzt. In der 2 „Symbolleiste für den Schnellzugriff“ stehen nur noch ein paar Befehle zur Verfügung.
Einige Gruppen im Menüband sind nur in bestimmten Kontexten verfügbar, so zum Beispiel die „Tabellentools“ oder die „Kopf- und Fußzeilentools“ (Kopf- und Fußzeilen).
Grundeinstellungen für die „Symbolleiste für den Schnellzugriff“
Über den Kontextmenüeintrag „Symbolleiste für den Schnellzugriff anpassen“ können weitere Befehle zu dieser Symbolleiste hinzugefügt werden.
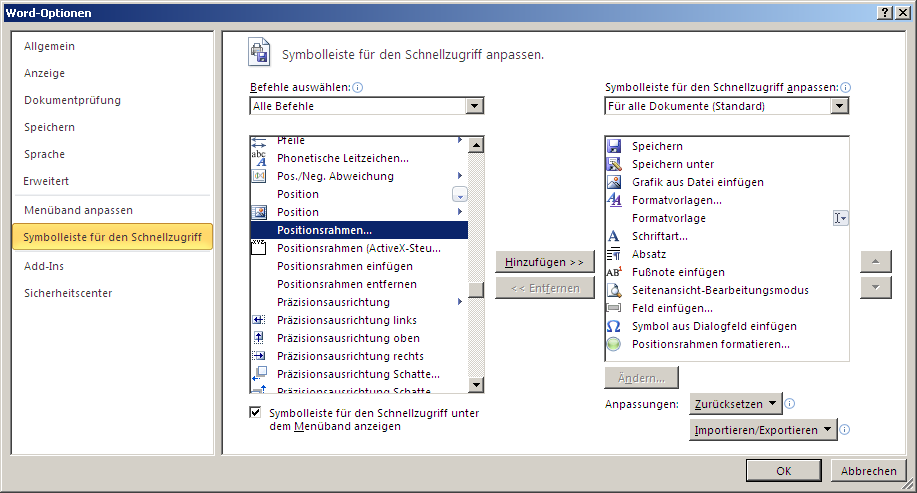
Dialog Word-Optionen > Symbolleiste für den Schnellzugriff
Aus der Liste „Befehle auswählen“ werden nach einander die Befehle ausgewählt, die in der Symbolleiste zur Verfügung stehen sollen. Mit dem Hinzufügen-Button wird der ausgewählte Befehl zur Symbolleiste hinzugefügt. Diese persönlichen Einstellungen werden in der zugrunde liegenden Dokumentvorlage (*.dotx) oder dokumentspezifisch gespeichert.
Menüband anpassen
Über den Kontextmenüeintrag „Menüband anpassen“ können weitere Hauptregisterkarten aktiviert werden.
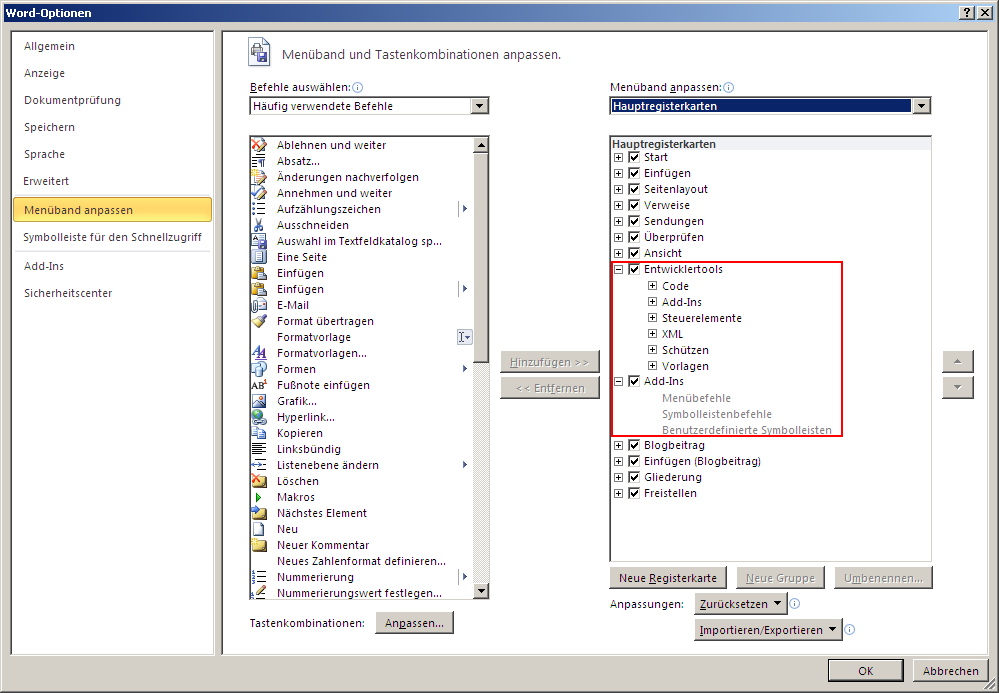
Dialog Word-Optionen > Menüband anpassen
Damit alle Funktionen zur Verfügung stehen, sollten auch folgende Hauptregisterkarten aktiviert werden:
- Entwicklertools
- Add-Ins
Kontextabhängige Registerkarten
Weitere Registerkarten werden sichtbar, wenn bestimmte Funktionen (Tools) verwendet werden, beispielsweise Tabellen oder Kopf- und Fußzeilen.

Registerkarte „Kopf- und Fußzeilentools“

Registerkarte „Tabellentools“
Grundeinstellungen für Symbolleisten
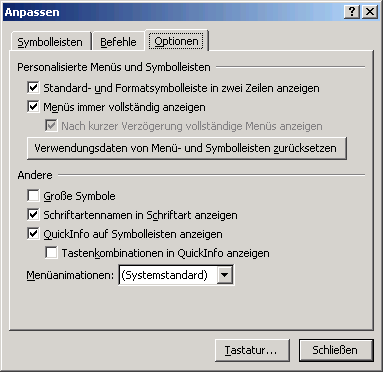
Dialog Extras > Anpassen > Optionen
Menüs und Symbolleisten
Im Reiter „Optionen“ des „Anpassen“-Dialogs sollten folgende Grundeinstellungen eingestellt werden:
Standard- und Formatsymbolleiste in zwei Zeilen anzeigen, ansonsten sind nicht alle Buttons der jeweiligen Symbolleiste sichtbar (Extras > Anpassen > Optionen).
Menüs immer vollständig anzeigen, ansonsten sind nur die zuletzt verwendeten Befehle und Funktionen sichtbar und man übersieht gerne eine eigentlich vorhandene Funktion (Extras > Anpassen > Optionen).
Symbolleisten anpassen
Die Arbeitsumgebung in Word kann an die individuellen Anforderungen angepasst werden, dazu hat man folgende Möglichkeiten:
- Vorhandene Symbolleisten anpassen und verändern
- Eigene Symbolleisten definieren
Anpassen-Modus
Wenn Symbolleisten angepasst werden sollen, muss man zunächst den „Anpassen“-Modus aktivieren. Diesen Modus erreicht man über Extas > Anpassen oder durch einen Rechtsklick auf eine vorhandene Symbolleiste. Jetzt erscheint auch der Dialog „Anpassen“:

Dialog „Anpassen“, Reiter „Befehle“
Wo werden diese Änderungen gespeichert?
Word speichert die individuellen Anpassungen an den Symbolleisten in einer Dokumentvorlage (*.dot). Im Dropdownfeld „Speichern in“ werden alle aktiven Dokumentvorlagen angeboten. Allerdings steht hier im normalerweise nur die normal.dot. Um eine Anpassungen an Symbolleisten oder eigene Symbolleisten in einer eigenen Dokumentvorlage zu speichern, muss diese Vorlage explizit geöffnet sein.
Kontextmenü
Jetzt sind die eigentlichen Funktionen der Buttons und Icons deaktiviert und man kann die Elemente in den Symbolleisten bearbeiten. Zusätzlich stehen über das Kontextmenü weitere Anpassungsmöglichkeiten zur Verfügung.
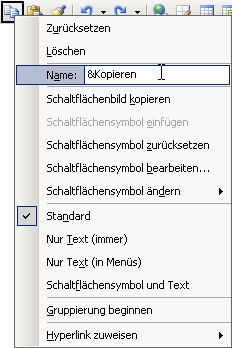
Kontextmenü im Anpassen-Modus
Hinter dem Eintrag „Schaltflächensymbol bearbeiten“ versteckt sich sogar ein kleiner Grafik-Editor, mit dem man selber kleine Symbole malen kann.
Anpassen-Modus beenden
Über den Button Schließen wird dieser „Anpassen“-Modus beendet. Allerdings sollte man auch noch die entsprechende Dokumentvorlage speichern, um die Änderungen wirklich zu sichern.
Befehle hinzufügen
Im Dialog „Anpassen“ werden im Reiter „Befehle“ alle Befehle und Funktionen aufgelistet, die in einer Symbolleiste abgelegt werden können. Zunächst wählt man links die gewünschte Kategorie aus, anschließend den gewünschten Befehl aus dem rechten Bereich. Mit Drag&Drop kann man den Befehl an die gewünschte Stelle in eine Symbolleiste ziehen.
Befehle entfernen
Natürlich können auch nicht-benötigte Befehle aus Symbolleisten entfernt werden. Dazu einfach den Befehl anfassen und mit Drag&Drop in einen freien Bereich ziehen und fallen lassen.
Neue Symbolleisten erstellen
Eigene Symbolleisten, in denen alle wichtigen Formatvorlagen, Autotexte oder Makros verfügbar sind, bilden das i-Tüpfelchen in einer Dokumentenvorlage.
Im Reiter „Symbolleisten“ ruft man zunächst über Neu den Dialog „Neue Symbolleiste“ auf:

Dialog „Neue Symbolleiste“
Hier gibt man den Namen der neuen Symbolleiste ein und legt fest, in welcher Dokumentvorlage die Symbolleiste gespeichert werden soll. Allerdings werden hier nur geöffnete Dokumentvorlagen aufgelistet.

Eine neue leere Symbolleiste
Mit Drag&Drop werden jetzt alle gewünschten Befehle aus dem Dialog „Anpassen“ zu dieser neuen Symbolleiste hinzugefügt.
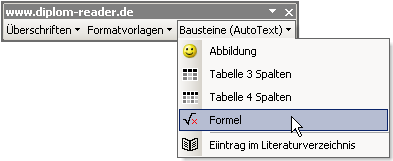
Selbsterstellte Symbolleiste