Feldfunktionen
Mit Hilfe von Feldfunktionen werden in komplexen Dokumenten eine ganze Reihe von Aufgaben erledigt. Feldfunktionen liefern immer ein Ergebnis in Form von Zeichen, Zahlen oder Buchstaben.
Die in Word verfügbaren Feldfunktionen reichen von Feldfunktionen für die aktuelle Seitenzahl oder das aktuelle Datum (17.10.2025) bis hin zu komplexen Feldfunktionen für verschiedene Verzeichnisse, z. B. das Inhaltsverzeichnis oder das Abbildungsverzeichnis.
Felder können in Word in zwei Zuständen angezeigt werden, einmal wird das Feldergebnis angezeigt, zum anderen kann aber auch die dahinterliegende {Feldfunktion} anzeigt werden.
Bestandteile von Feldern
Eine Feldfunktion setzt sich immer aus verschiedenen Bestandteilen zusammen:
- Die geschweiften Klammern kennzeichnen ein Feld:
{} - Der Feldname ist (seit Word 2000) immer Englisch und wird immer in Großbuchstaben geschrieben. Dieser Feldname steht direkt am Anfang des Felds:
{STYLEREF} - Die Feldeigenschaft steht hinter dem Feldname, wenn Leerzeichen vorkommen, muss die Feldeigenschaft in ("englischen") Anführungszeichen stehen:
{STYLEREF "Überschrift 1"} - Feldschalter setzen sich immer aus dem Back-Slash und einem Kleinbuchstaben zusammen. Mit Hilfe von Feldschaltern können verschiedenste Optionen für Felder realisiert werden. Es können mehrere Feldschalter verwendet werden:
{STYLEREF "Überschrift 1" \n} - Der Feldschalter \* MERGEFORMAT gibt an, dass das Feldergebnis so formatiert werden soll, wie der Absatz formatiert ist, in dem dieses Feld steht:
{STYLEREF "Überschrift 1" \n \* MERGEFORMAT}
Feldschattierung verwenden
Im gedruckten Dokument bzw. im PDF eines Dokuments kann man Felder nicht mehr erkennen. Beim Bearbeiten eines Word-Dokuments sollten Felder immer durch die Feldschattierung gekennzeichnet sein. Standardmäßig wird die Feldschattierung nur angezeigt, wenn ein Feld markiert ist, man kann diese Feldschattierung jedoch so umstellen, dass alles Felder immer grau hinterlegt dargestellt werden (Extras > Optionen > Ansicht > Feldschattierung > immer bzw. Datei > Optionen > Erweitert > Dokumentinhalt anzeigen > Feldschattierung > immer).
Feldfunktionen anzeigen
Es gibt verschiedene Möglichkeiten, die tatsächliche Feldfunktion anzuzeigen:
- Wenn der Cursor in einem Feld steht, steht im Kontextmenü der Eintrag „Feldfunktion ein/aus“ zur Verfügung.
- Mit Hilfe des Short-Cuts Umschalten+F9 kann man zwischen beiden Zuständen wechseln.
- Über Extras > Optionen > Ansicht > Feldfunktionen bzw. Datei > Optionen > Erweitert > Dokumentinhalt anzeigen > Feldfunktionen anstelle von Werten anzeigen oder den Short-Cut Alt+F9 kann man global alle Feldfunktionen in der jeweiligen Word-Anwendung ein- oder ausschalten.
Beispiele
Hier ein paar wichtige Feldfunktionen, wie sie in komplexen Dokumenten vorkommen.
- Aktuelle Seitenzahl
{PAGE} = 1, 2, 3 usw. - Gesamtseitenzahl eines Dokuments
{NUMPAGES} = 132 - Aktuelles Datum
{DATE \@ "dd.mm.yyyy"} = 17.10.2025 - Überdrucken von zwei Zeichen an einer Position (z. B. in Formeln) Die beiden Zeichen, die überdruckt werden sollen, stehen in (runden) Klammern innerhalb der Feldfunktion.
{EQ \O (O;/)} = „O“ und „/“ = Ø - Lebender Kolumnentitel (Ausgabe der aktuellen Kapitelüberschrift)
{STYLEREF "Überschrift 1"}
Felder einfügen
Der klassische Weg, ein Feld einzufügen, führt über den entsprechenden Dialog Einfügen > Feld bzw. Einfügen > Text > Schnellbausteine > Feld.
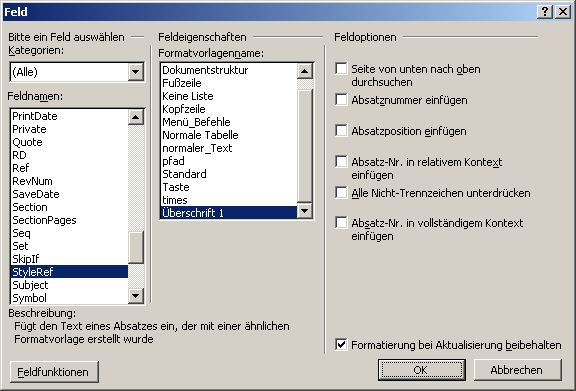
Der Dialog „Feld“ (normale Ansicht)

Der Dialog „Feld“ (normale Ansicht)
- Zunächst wird links der gewünschte Feldname ausgewählt.
- Je nach Feld stehen in der Mitte verschiedene Feldeigenschaften zur Verfügung, beim STYLREF-Feld muss hier eine Formatvorlage festgelegt werden.
- Im rechten Bereich können weitere Optionen festgelegt werden. Dies entspricht den Feldschaltern.
Über den Button „Feldfunktion“ kann man den Dialog auch so umschalten, dass man direkt die Feldfunktion editieren kann. In diesem Modus ist der Button „Optionen“ verfügbar, hier können weitere Festlegungen für das Feld (Schalter) vorgenommen werden.
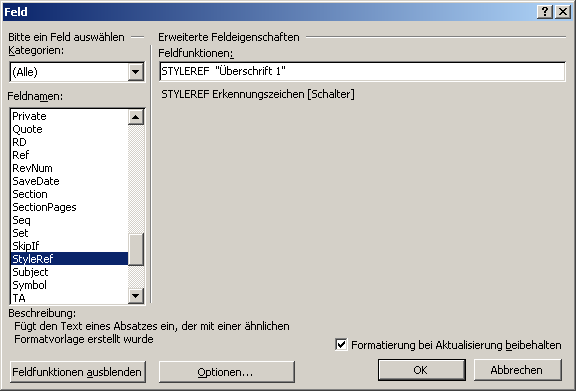
Der Dialog „Feld“ (Ansicht der Feldfunktion)
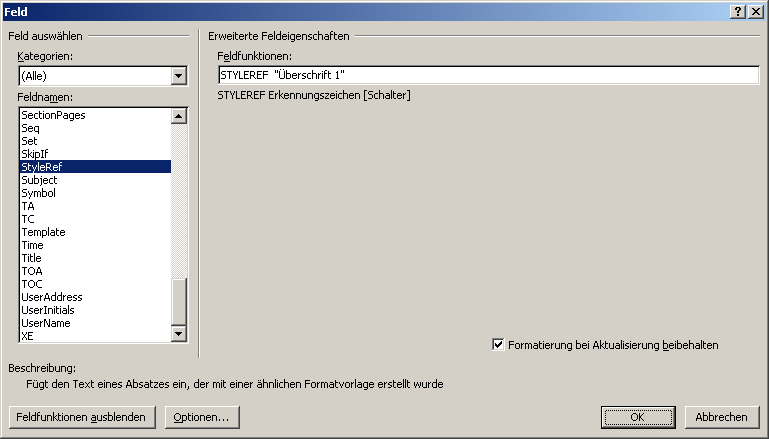
Der Dialog „Feld“ (Ansicht der Feldfunktion)
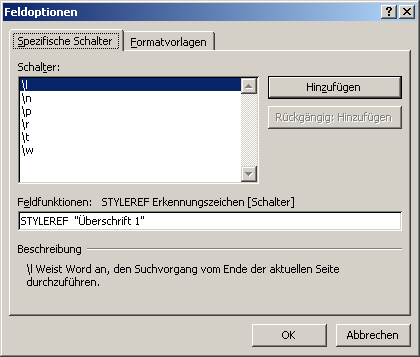
Der Dialog „Feldoptionen“
Direkte Feldeingabe
Die Feldfunktion kann auch direkt in das Dokument eingegeben werden. Dazu müssen zunächst die geschweiften Klammern {} mit Strg+F9 erzeugt werden.
Diese Feld-Klammern dürfen nicht einfach mit Hilfe der Tastatur eingegeben werden!
In die noch leere Feldfunktion kann man nun den Feldnamen, die Feldeigenschaft und eventuell Feldoptionen mit Hilfe von Feldschaltern eintragen. Das setzt allerdings voraus, dass man die Syntax der gewünschten Feldfunktion kennt.
Verschachtelte Felder
Es ist durchaus möglich verschiedene Feldfunktionen ineinander zu verschachteln. Dieses Verfahren setzt man beispielsweise dann ein, wenn ein Ergebnis auf Basis eines anderen Felds berechnet werden soll.
Beispiel
Die Seitenzahlen sollen immer immer dreistellig mit führender Null dargestellt werden:
{={PAGE} \# "000"} = 001, 002, 003
In Feldern rechnen
Innerhalb einer Feldfunktion kann eine Berechnung durchgeführt werden. Beispielsweise liefert folgendes Feld das Ergebnis „2“:
{=1+1}.
Wichtig ist hier, dass anstelle des Feldnamens das Gleichheitszeichen „=“ verwendet wird.
Beispiel
Zur aktuellen Seitenzahl soll immer „2“ addiert werden:
{={PAGE}+2} = Aktuelle Seitenzahl plus 2
Feldfunktionen aktualisieren
Das Feldergebnis wird nicht ständig neu berechnet. Daher ist es wichtig, dass Felder regelmäßig aktualisiert werden.
Am einfachsten geht das, wenn man sich beim Bearbeiten von komplexen Dokumenten folgendes „Short-Cut-Mantra“ angewöhnt:
- Strg+A = alles markieren
- F9 = Felder aktualisieren
- Strg+S = speichern
Felder in Kopf- und Fußzeilen lassen sich am einfachsten aktualisieren, wenn man kurz zwischen den Ansichten „Seitenlayout“ und „Normal“ bzw. „Entwurf“ hin- und herwechselt.
Generell kann als Druckoption festgelegt werden, dass alle Felder vor dem Ausdruck des Dokuments aktualisiert werden sollen. Weitere Informationen auf der Seite „Drucken“.
Feldfunktionen aufheben
Unter Umständen ist es erforderlich eine Feldfunktion aufzuheben. Beispielsweise möchte man nur das Inhaltsverzeichnis eines komplexen Dokuments in ein neues Dokument kopieren.
In diesem neuen Dokument kann die TOC-Feldfunktion mit dem Short-Cut Strg+Umschalten+F9 aufgehoben werden. Man erhält dann ganz normale Zeichen, ein automatisches Aktualisieren ist anschließend jedoch nicht mehr möglich.
Feldaktualisierung sperren und entsperren
Eine Feldfunktion kann gegen eine Aktualisierung des Felds gesperrt werden. Dies kann beispielsweise dann sinnvoll sein, wenn man eine zeitlang mit dem {DATE} Feld das aktuelle Datum ausgeben möchte und ab einem bestimmten Zeitpunkt das Datum aber „einfrieren“ will.
Eine Feldfunktion kann mit dem Short-Cut Strg+F11 gesperrt werden. Dann kann das Feld nicht mehr aktualisiert werden, es sei denn, es wird wieder entsperrt.
![]()
Leider kann man einer Feldfunktion in Word nicht ansehen, ob sie gerade gesperrt oder aktiv ist.
Eine Feldfunktion kann mit dem Short-Cut Strg+Umschalten+F11 entgesperrt werden. Jetzt kann das Feld wieder ganz normal aktualisiert werden.
Wenn mit Strg+A das gesamte Dokument markiert ist, kann man die Sperre gegen die Aktualisierung für das gesamte Dokument ein- bzw. ausschalten.