Gliederungsnummern für Überschriften
Überschriften können in Word automatisch mit einer Nummerierung (Gliederungsnummern) versehen werden. Manuelles Eingeben und vor allem das zeitaufwendige Ändern dieser Gliederungsnummern wird damit hinfällig. Wird beispielsweise eine neue Überschrift zwischen zwei bestehende Überschriften eingefügt, passt Word die Gliederungsnummer automatisch an.
Zwischen den Unterkapiteln 1.1 Die Situation vor 1945 und 1.2 Die Situation nach 1945 wird ein neues Unterkapitel 1.2 Der Zweite Weltkrieg eingefügt. Das Kapitel Die Situation nach 1945 erhält dann automatisch die neue Gliederungsnummer 1.3!)
Die erste Begegnung mit Formatvorlagen findet meist bei der Frage nach einem automatischen Inhaltsverzeichnis statt. Es ist unabdingbar, die Überschriften der jeweiligen Ebene mit einer entsprechenden Formatvorlage zu formatieren. Ansonsten kann kein Inhaltsverzeichnis generiert werden.
Ein Gliederungssystem in Word kann maximal aus 9 Ebene bestehen, die hierarchisch ineinander geschachtelt sind. Jede Ebene wird dabei mit einer bestimmten Überschriften-Formatvorlage verknüpft. Bevor Überschriften-Formatvorlagen mit einem Gliederungssystem verknüpft werden, müssen diese Überschiften-Formatvorlagen angelegt sein.
Gliederungsnummern einstellen – Schritt für Schritt
Um ein Gliederungssystem richtig mit den Überschriften-Formatvorlagen zu verknüpfen, ist eine besondere Vorgehensweise sinnvoll. Die leidvolle Erfahrung zeigt, dass Abweichungen von diesem Vorgehen böse bestraft werden können.
1.
Zunächst müssen alle benötigten Überschriften-Formatvorlagen angelegt sein. Die Standard-Überschriften-Formatvorlagen Überschrift 1, Überschrift 2 usw. stehen immer zur Verfügung.
2.
Der Cursor wird in die erste Überschrift der Ebene 1 im Gesamtdokument gestellt. Und zwar nur hier!
3.
Über Format > Nummerierung und Aufzählungszeichen den entsprechenden Dialog aufrufen. Hier muss zwingend der Reiter Gliederung ausgewählt werden.
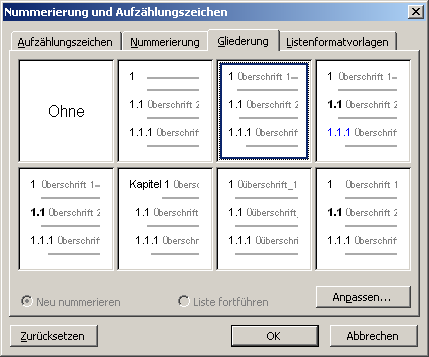
4.
In der Galerie mit den 8 Feldern können verschiedene Gliederungssysteme ausgewählt werden, unter anderem auch die dezimale/nummerische bzw. alpha-nummersiche Gliederung. Wenn die gewünschte Gliederung nicht sichtbar ist, einfach irgendeins der 8 Felder auswählen.
5.
Über Anpassen… gelangt man in das Herz der Einstellungsoptionen für die Gliederungsnummer, das Dialogfeld Gliederung anpassen.
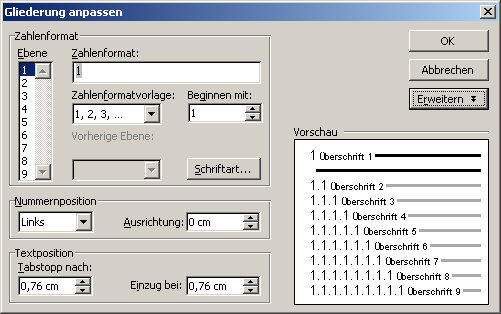
6.
Unbedingt den Erweitern-Button drücken. Dasselbe Dialogfeld erweitert sich und unten erscheinen weitere Einstellungsoptionen.
7.
In diesem Dialog („Gliederung anpassen – erweitert“) werden nun alle notwendigen Einstellungen vorgenommen:
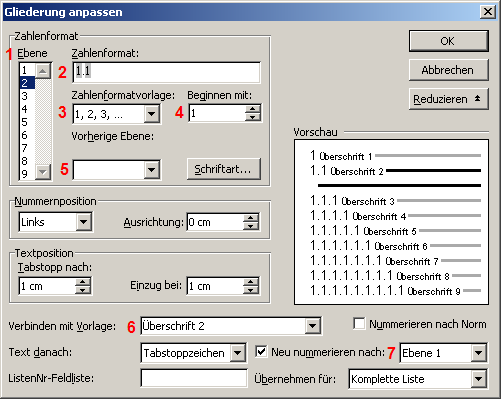
Dialogfeld „Gliederung anpassen“ für Gliederungsebene 2
- Links oben die zu bearbeitende Überschriften-„Ebene“ 1 auswählen, am besten mit Ebene 1 beginnen.
- Bei „Zahlenformatvorlage“ 3 festlegen, ob die ausgewählte Ebene nummerisch 1, 2, 3, … oder alphabetisch A, B, C gegliedert werden soll. Im Sichtfenster „Zahlenformat“ 2 erscheint eine Vorschau, variable Bereiche sind grau hinterlegt dargestellt.
Feste Bereiche, z. B. der Punkt „.“ zwischen den Gliederungsziffern, werden normal dargestellt. Es können hier auch weitere feste Angaben, z. B. das Wort „Kapitel“ eingetragen werden. Diese festen Inhalte werden direkt im Sichtfenster „Zahlenformat“ 2 hineingeschrieben. - Bei „Beginnen mit“ 4 kann für jede Ebene festgelegt werden, wo die Zählung beginnt. Die Einstellung „1“ ist hier richtig, da der Cursor ja in der allerersten Überschrift der Ebene 1 im Dokument steht.
Wenn ein alphabetische Format festgelgt wurde, kann man bei „Beginnen mit“ 4 bis zum „z“ hochdrehen. Als nächster Eintrag erscheint dann das doppelte „aa“. - Die wichtigste Einstellung erfolgt unten im erweiterten Bereich des Dialogfeldes: „Verbinden mit Vorlage“ 6 In der Auswahlliste befinden sich alle verfügbaren Formatvorlagen, auch selbstdefinierte Überschriften-Formatvorlagen. (Wurden diese noch nicht angelegt, dann können sie hier nicht ausgewählt werden.) Entsprechend der ausgewählten Ebene wird dieser die zugehörige Überschriften-Formatvorlagen zugewiesen. Im Vorschaufenster erscheint der Formatvorlagenname neben der zugehörigen Ebene.
- Bei „Vorherige Ebene“ 5 können die Gliederungsnummern der übergeordneten Ebenen ausgewählt werden, beispielsweise soll die Gliederungsnummer der Ebene 2 in der Form 1.1, 1.2, 1.3, … dargestellt werden. In der Auswahlliste stehen nur Gliederungsebenen zur Verfügung, die bereits mit einer Gliederungsnummer versehen wurden. Bevor die übergeordnete Gliederungsnummer festgelegt wird, muss man aufpassen, dass der Cursor im Sichtfenster „Zahlenformat“ 2 an der richtigen Position (vor der Gliederungsnummer der aktuellen Gliederungsebene) steht. Ansonsten kann man nicht erkennen, welcher variable Bereich für welche Gliederungsebene verwendet wird. Wenn sich ein Fehler eingeschlichen hat, ist es einfacher, im Sichtfenster „Zahlenformat“ 2 alles zunächst zu löschen und dann die gesamte Gliederungsnummer neu aufzubauen. [Verdrehte Ebenen korrigieren]
- Die Schritte 1. bis 5. werden für alle weiteren Überschriftenebenen wiederholt. Dabei wird das Dialogfeld nicht geschlossen, der Cursor bleibt dabei immer in der ersten Überschrift der Ebene 1 stehen.
- Erst am Ende wird mit OK alles bestätigt.
Über den Button Schriftart… kann man die Darstellung der Gliederungsnummer ändern. Somit ist es möglich, abweichende Gestaltungsmerkmale nur für die Gliederungsnummer einzustellen.
Um ein Gliederungssystem richtig mit den Überschriften-Formatvorlagen zu verknüpfen, ist eine besondere Vorgehensweise sinnvoll. Die leidvolle Erfahrung zeigt, dass Abweichungen von diesem Vorgehen böse bestraft werden können.
1.
Zunächst müssen alle benötigten Überschriften-Formatvorlagen angelegt sein. Die Standard-Überschriften-Formatvorlagen Überschrift 1, Überschrift 2 usw. stehen immer zur Verfügung.
2.
Der Cursor wird in die erste Überschrift der Ebene 1 im Gesamtdokument gestellt. Und zwar nur hier!
3.
Über Start > Formatvorlagen ![]() Formatvorlagen in den Formatvorlagen-Arbeitsbereich wechseln.
Formatvorlagen in den Formatvorlagen-Arbeitsbereich wechseln.
4.
Für das Gliederungssystem wird eine neue Formatvorlage vom Typ „Liste“ benötigt. Über den ![]() -Button wird eine neue Formatvorlage angelegt.
-Button wird eine neue Formatvorlage angelegt.
5.
Einen sprechenden Namen für die Listen-Formatvorlage eintragen und als Formatvorlagentyp muss „Liste“ ausgewählt werden.
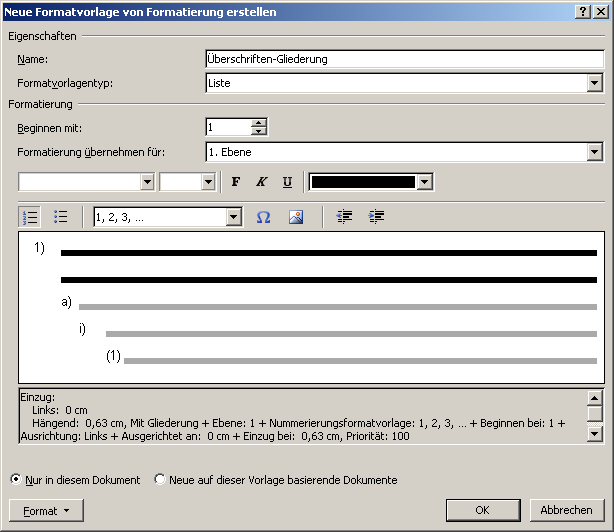
6.
Unter „Format“ (links unten im Dialog „Neue Formatvorlage von Formatierung erstellen“) den Eintrag „Nummerierung“ aufrufen.
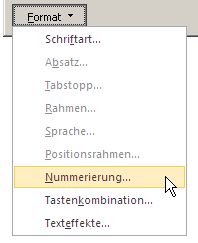
7.
Es erscheint der Dialog „Liste mit mehreren Ebenen ändern“
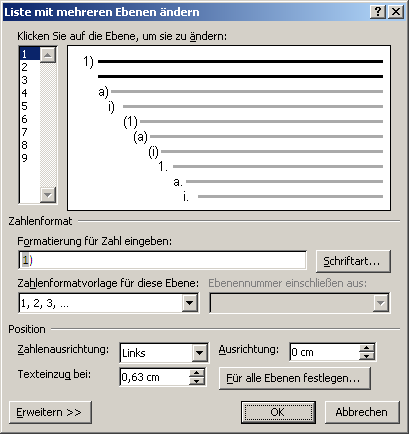
8.
Unbedingt den Erweitern-Button drücken. Dasselbe Dialogfeld erweitert sich und rechts erscheinen weitere, wichtige Einstellungsoptionen.
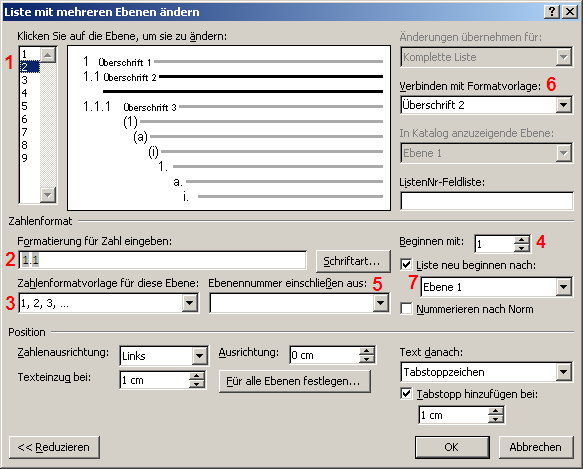
Dialogfeld „Gliederung anpassen“ für Gliederungsebene 2
9.
Im „Liste mit mehreren Ebenen ändern“ (erweitert) werden nun alle notwendigen Einstellungen vorgenommen:
- Links oben die zu bearbeitende Überschriften-„Ebene“ 1 auswählen, am besten mit Ebene 1 beginnen.
- Bei „Zahlenformatvorlage für diese Ebene“ 3 festlegen, ob die ausgewählte Ebene nummerisch 1, 2, 3, … oder alphabetisch A, B, C gegliedert werden soll. Im Sichtfenster „Formatierung für Zahl eingeben:“ 2 erscheint eine Vorschau, variable Bereiche sind grau hinterlegt dargestellt.
Feste Bereiche, z. B. der Punkt „.“ zwischen den Gliederungsziffern, werden normal dargestellt. Es können hier auch weitere feste Angaben, z. B. das Wort „Kapitel“ eingetragen werden. Diese festen Inhalte werden direkt im Sichtfenster „Formatierung für Zahl eingeben:“ 2 hineingeschrieben. - Bei „Beginnen mit“ 4 kann für jede Ebene festgelegt werden, wo die Zählung beginnt. Die Einstellung „1“ ist hier richtig, da der Cursor ja in der allerersten Überschrift der Ebene 1 im Dokument steht.
Wenn ein alphabetische Format festgelgt wurde, kann man bei „Beginnen mit“ 4 bis zum „z“ hochdrehen. Als nächster Eintrag erscheint dann das doppelte „aa“. - Die wichtigste Einstellung erfolgt unten im erweiterten Bereich des Dialogfeldes: „Verbinden mit Formatvorlage“ 6 In der Auswahlliste befinden sich alle verfügbaren Formatvorlagen, auch selbstdefinierte Überschriften-Formatvorlagen. (Wurden diese noch nicht angelegt, dann können sie hier nicht ausgewählt werden.) Entsprechend der ausgewählten Ebene wird dieser die zugehörige Überschriften-Formatvorlagen zugewiesen. Im Vorschaufenster erscheint der Formatvorlagenname neben der zugehörigen Ebene.
- Bei „Ebenennummern einschließen aus“ 5 können die Gliederungsnummern der übergeordneten Ebenen ausgewählt werden, beispielsweise soll die Gliederungsnummer der Ebene 2 in der Form 1.1, 1.2, 1.3, … dargestellt werden. In der Auswahlliste stehen nur Gliederungsebenen zur Verfügung, die bereits mit einer Gliederungsnummer versehen wurden. Bevor die übergeordnete Gliederungsnummer festgelegt wird, muss man aufpassen, dass der Cursor im Sichtfenster „Formatierung für Zahl eingeben:“ 2 an der richtigen Position (vor der Gliederungsnummer der aktuellen Gliederungsebene) steht. Ansonsten kann man nicht erkennen, welcher variable Bereich für welche Gliederungsebene verwendet wird. Wenn sich ein Fehler eingeschlichen hat, ist es einfacher, im Sichtfenster „Formatierung für Zahl eingeben:“ 2 alles zunächst zu löschen und dann die gesamte Gliederungsnummer neu aufzubauen. [Verdrehte Ebenen korrigieren]
- Die Schritte 1. bis 5. werden für alle weiteren Überschriftenebenen wiederholt. Dabei wird das Dialogfeld nicht geschlossen, der Cursor bleibt dabei immer in der ersten Überschrift der Ebene 1 stehen.
- Erst am Ende wird mit OK alles bestätigt.
Über den Button Schriftart… kann man die Darstellung der Gliederungsnummer ändern. Somit ist es möglich, abweichende Gestaltungsmerkmale nur für die Gliederungsnummer einzustellen.
Gliederungssystem anpassen
Zum Anpassen eines vorhandenen Gliederungssystems geht man wie folgt vor:
- Cursor wieder in die erste nummerierte Überschrift der Ebene 1 stellen.
- Über Start > Absatz >
 Liste mit mehreren Ebene die verwendete Listen-Formatvorlage einblenden.
Liste mit mehreren Ebene die verwendete Listen-Formatvorlage einblenden. - Mit einem Rechtsklick auf die verwendete Listen-Formatvorlage erreicht man den Ändern-Befehl:
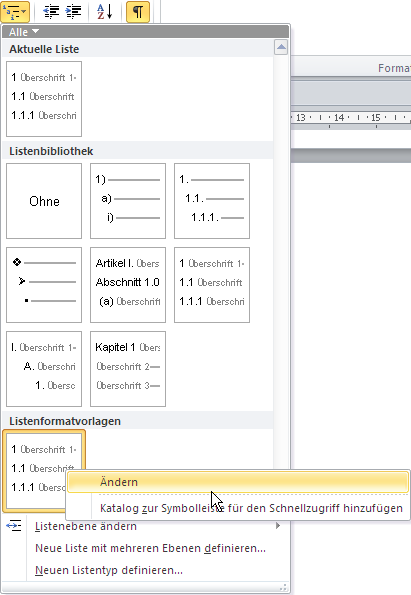
- Der Dialog „Formatvorlage ändern“ erscheint. Hier wieder Format > Nummerierung aufrufen.
- Der Dialog „Liste mit mehreren Ebenen ändern“ wird angezeigt.
- Im Dialog „Liste mit mehreren Ebenen ändern“ werden nun die eigentlichen Änderungen vorgenommen.
Nummern- und Textposition
Für jede Überschriften-Formatvorlage kann in diesem Dialog („Dialogfeld Gliederung anpassen – erweitert“) die Nummern- und Textposition festgelegt werden. Die beiden Stellschrauben sind unabhängig voneinander.
Die Beschriftungen in diesem Dialogfeld sind etwas unglücklich übersetzt, da sie nicht wirklich die eigentlichen Absatz-Attribute benennen, die hier beeinflusst werden.
Nummernposition
Für die Gliederungsnummer der gewählten Ebene kann unter „Nummernposition“ festgelegt werden, wie diese Gliederungsnummer ausgerichtet ist, in den allermeisten Fällen ist „links“ die beste Einstellung.
Zahlenausrichtung
Für die Gliederungsnummer der gewählten Ebene kann unter „Zahlenausrichtung“ festgelegt werden, wie diese Gliederungsnummer ausgerichtet ist, in den allermeisten Fällen ist „links“ die beste Einstellung.
Die Einstellungsmöglichkeit „Ausrichtung“ legt den Erstzeileneinzug für den Überschriften-Absatz fest. Hier können positive und negative Werte eingetragen werden. Negative Werte machen immer dann Sinn, wenn man die Gliederungsnummer der Überschriften außerhalb des Satzspiegels über der Marginalienspalte positionieren möchte.
Damit die Gliederungsnummer bündig an der linken Seite des Satzspiegels steht, muss 0 cm eingestellt werden.
Textposition
Für den eigentlichen Überschriftentext kann der Abstand zur Gliederungsnummer über die Einstellungen „Tabstopp nach“ bzw. „Tabstopp hinzufügen bei“ und „Einzug bei“ bzw. „Texteinzug bei“ festgelegt werden. Der Tabstopp/Tabulator legt dabei fest, wie weit nach rechts der Textbeginn der Überschrift verschoben wird, der Wert „Einzug bei“ bzw. „Texteinzug bei“ definiert den Einzug für eine potentielle zweite und dritte Zeile der Überschrift.
Diese beiden Werte sollten identisch sein, damit längere Überschriften sauber umbrochen werden und der Überschriftentext deutlich von der Gliederungsnummer abgegrenzt wird. Das folgende Beispiel zeigt die richtige und falsche Positionierung der Gliederungsnummer und des Überschriftentextes.
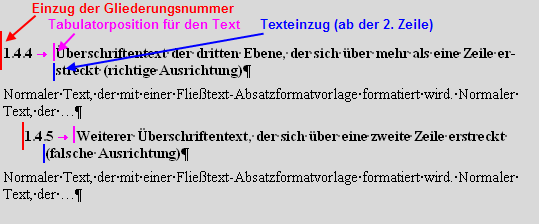
Einzüge für Gliederungsnummer und Text in Überschriften
Bei tieferen Ebenen und in Abhängigkeit von der Anzahl der Ebenen muss man entsprechend viel Platz für die Gliederungsziffer bereit halten, z. B. braucht die Gliederungsnummer 5.10.13 (Ebene 3) mehr Platz als 1.1.1 (auch Ebene 3).
![]()
Hinweis
Die Einstellung der Einzüge für die Gliederungsnummer und der Textposition sollte nur über den Dialog „Dialogfeld Gliederung anpassen“ bzw. „Liste mit mehreren Ebenen ändern“ erfolgen.
Dies weicht zwar vom allgemeinen Konzept, Absatz- und Zeichenattribute in Formatvorlagen zu speichern ab, hat sich aber langfristig als die stabilste Methode erwiesen.