Satzspiegel
Der Satzspiegel ist die Fläche, die vom gewöhnlichen Text (Überschriften, Fließtext, Listen, Tabellen und Abbildungen) beschrieben ist. Über und unter dem Satzspiegel befinden sich die Bereiche, die die Kopf- und Fußzeile aufnehmen. Die Marginalie gehört nicht mehr zum Satzspiegel.
Bei Diplomarbeiten sind die Seitenränder rechts/links eventuell größer zu wählen, da die Prüfer ausreichend Platz für eigene Notizen brauchen.
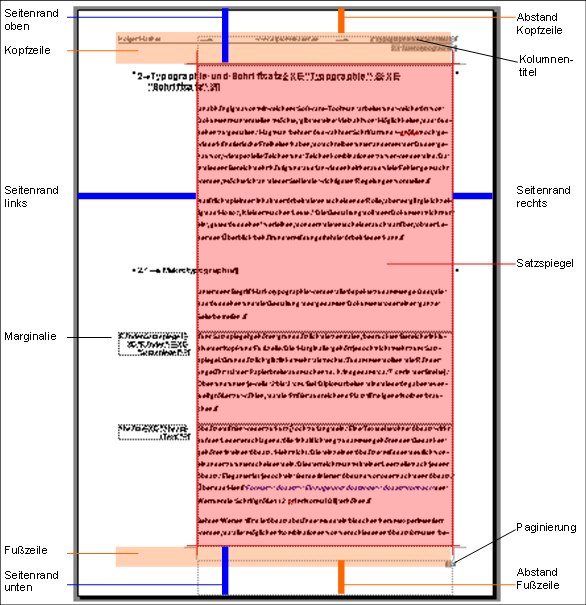
Satzspiegel
Der Satzspiegel in einem Word-Dokument wird über die Einstellung des Papierformats und der Seitenränder festgelegt. Zieht man vom Papierformat die jeweiligen Seitenränder ab, erhält man den Satzspiegel. In der Seitenlayoutansicht kann man den Satzspiegel einblenden.
Dazu aktiviert man die Funktion Extras > Optionen > Ansicht > Textbegrenzungen.
Dazu aktiviert man die Funktion Datei > Optionen > Erweitert > Dokumentinhalt anzeigen > Textbegrenzungen anzeigen.
Unterschiedliche Anforderungen an den Satzspiegel, z. B. Seiten mit und ohne Marginalienspalten, können über unterschiedliche Abschnitte realisiert werden. Zunächst fügt man alle benötigten Abschnitte ein und definiert anschließend den Satzspiegel für jeden Abschnitt.
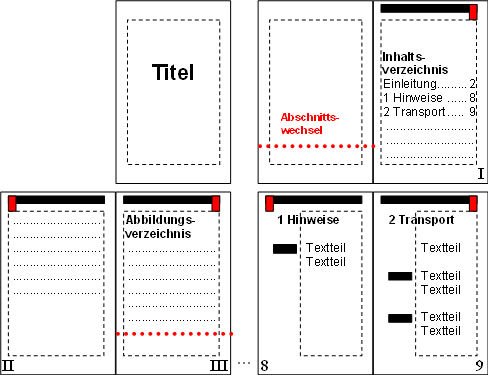
Unterschiedliche Satzspiegel in einem Dokument
Im Bereich der Kopf- und Fußzeilen folgt Word nicht ganz den allgemeinen typographischen Gepflogenheiten. Diese Bereiche werden gesondert definiert. Man kann für die Kopf- und Fußzeile jeweils den Abstand vom oberen oder unteren Seitenrand definieren. Dieser Abstand sollte kleiner sein als der obere/untere Seitenrand, ansonsten ragen Kopf- und Fußzeilen in den Satzspiegel hinein.
Typographisches Merkmal |
Umsetzung in Word |
|---|---|
Papierformat |
Datei > Seite einrichten > Format > Papierformat Seitenlayout > Seite einrichten > Größe Neben vielen (internationalen) Standardformaten kann man auch ein benutzerdefiniertes Papierformat definieren. |
Seitenränder bzw. Satzspiegel |
Datei > Seite einrichten > Seitenränder > Ränder Seitenlayout > Seite einrichten > Seitenränder |
Art der Drucksache (einseitig bzw. gegenüberliegende Seiten) |
Datei > Seite einrichten > Seitenränder > Seiten > Standard bzw. Gegenüberliegende Seiten Seitenlayout > Seite einrichten |
Zeilenbreite |
Die Zeilenbreite definiert sich über die Breite des Papierformats abzüglich des rechten und linken Seitenrands (und evt. des Bundstegs). |
Positionierung der Kopf- und Fußzeilen |
Datei > Seite einrichten > Layout > Kopf- und Fußzeilen Seitenlayout > Seite einrichten
|
Toter bzw. Lebender Kolumnentitel |
Seitenzahlen bzw. die aktuellen Kapitelüberschriften oder Überschriftennummern kann man mit Hilfe der Feldfunktionen {PAGE} bzw. {STYLEREF} in die Kopf- bzw. Fußzeile einfügen. |