Typographie
Der Begriff Typographie beschreibt den Gestaltungsprozess, der mittels Schrift, Bildern, Linien, Flächen und typografischem Raum auf Druckwerke und elektronische Medien angewendet wird. (vgl. http://de.wikipedia.org/wiki/Typographie)
Von wahrscheinlich am weitesten verbreiteten Textverarbeitungsprogramm sollte man annehmen, dass es diese Grundlagen der Typographie beherrscht. Bis auf wenige Ausnahmen lassen sich auch alle Anforderungen in Word umsetzen.
Schrift
Wie jede andere Software greift auch Word auf die jeweils am Rechner installierten Schriftarten zu. Die Auswahl der Schriftart und die Festlegung der Schriftgrade sowie die Schriftschnitte erfolgt bequem über die Format-Symbolleiste oder über den entsprechenden Dialog unter Format > Zeichen > Schrift bzw. Start > Schriftart. Die Schriftgrade werden in Punkt (pt) angegeben. Es ist möglich, auch Schriftgrade in Schritten von halben Punkten zu realisieren.
Um standardisiert arbeiten zu können, sollten Sie Gestaltungsattribute – nicht nur aus dem Bereich der Schrift – als Absatz- und Zeichenformatvorlagen definieren. Unerwünschte händische Formatierungen können Sie mit der Tastenkombination Strg+Leer schnell entlarven und zurücksetzen.
Wenn Sie exotische Schriften verwenden, können Sie diese in die Datei einbetten (Extras > Optionen > Speichern > TrueType Schriften einbetten bzw. Datei > Optionen > Speichern > Schriftarten in die Datei einbetten). Diese Option hat aber zur Folge, dass sich die Dateigröße des Dokuments vergrößern wird.
mit und ohne Serifen
Lange Texte werden idealerweise in einer Serifenschrift geschrieben. Zu dieser Gruppe gehört Times New Roman, eine Standardschriftart von Windows. Serifenschriften sind gekennzeichnet durch die geschwungenen oder rechteckigen Enden der Buchstaben. Die Leserlichkeit bei gedruckten Texten ist bei einer Serifenschrift besser als bei einer serifenlosen Schrift. Auf dem Bildschirm verhält es sich genau umgekehrt, hier sind serifenlose Schriften (z. B. Arial) besser lesbar.

Serifenschriften

Serifenlose Schriften
Schrifthöhen
Eine Schrift besteht immer aus Großbuchstaben (Versalien genannt), Kleinbuchstaben (Gemeine genannt) sowie den Ziffern und diversen Sonderzeichen. Die verschiedenen Schriften sind insbesondere durch das Verhältnis verschiedener Höhen der Versalien und Gemeinen charakterisiert. Dabei unterschiedet man die x-Höhe der Kleinbuchstaben a, x, n; die Oberlänge, Höhe der Kleinbuchstaben b, t, h; die Unterlänge der Kleinbuchstaben g, y, p sowie die Versalhöhe der Großbuchstaben. Beispielsweise hat die Times New Roman eine relativ große x-Höhe im Vergleich zu Oberlänge. Hintergrund ist der ursprüngliche Einsatz als Zeitungsschrift.
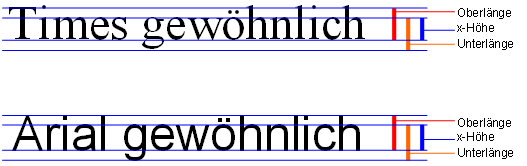
Schrifthöhen
Für den normalen Fließtext ist eine Schriftgröße von 9 bis 12 pt empfehlenswert. Überschriften werden gemäß ihrer hierarchischen Ordnung durch größere Schriftgrößen und/oder durch Fett-Auszeichnung hervorgehoben. Längere Zitate, Fußnotentext und Tabelleneinträge sollten ca. 2 pt kleiner geschrieben werden.
Wortzwischenraum und Zeilenabstand
Wortzwischen-
raum
Word bietet keine Möglichkeit, den Wortzwischenraum zu definieren. Für die automatische Anpassung des Wortzwischenraums lassen sich auch keine minimalen oder maximalen Werte festlegen. Über Format > Zeichen > Zeichenabstand > Laufweite bzw. Start > Schriftart ![]() Dialog „Schriftart“ > Erweitert > Zeichenabstand > Abstand hat man lediglich die Möglichkeit, den Zeichenabstand aller markierten Zeichen – Buchstaben und Leerzeichen – anzupassen. Möglich, aber wenig praktikabel ist es, mit „Suche und Ersetzen“ die Laufweite oder Schriftgröße aller Leerzeichen im Dokument anzupassen.
Dialog „Schriftart“ > Erweitert > Zeichenabstand > Abstand hat man lediglich die Möglichkeit, den Zeichenabstand aller markierten Zeichen – Buchstaben und Leerzeichen – anzupassen. Möglich, aber wenig praktikabel ist es, mit „Suche und Ersetzen“ die Laufweite oder Schriftgröße aller Leerzeichen im Dokument anzupassen.
Zeilenabstand
Der Zeilenabstand ist definiert als Abstand zwischen der Unterkante (Grundlinie) der Vorzeile bis zur Unterkante (Grundlinie) der Folgezeile. Der Zeilenabstand wird entweder statisch mit einem festen Wert in Punkt (pt) oder dynamisch als Vielfaches der Schriftgröße angegeben.
Der Zeilenabstand bezieht sich immer auf den Abstand der Zeilen innerhalb eines Abstatzes.
Word bietet hier eine Vielzahl von Einstellungsmöglichkeiten (Format > Absatz > Zeilenabstand bzw. Start > Absatz ![]() Dialog „Absatz“ > Zeilenabstand). Die Einstellungsmöglichkeiten beziehen sich dabei auf die Schriftgröße der größten Schriftgrade, die in einem Absatz als Zeichen stehen.
Dialog „Absatz“ > Zeilenabstand). Die Einstellungsmöglichkeiten beziehen sich dabei auf die Schriftgröße der größten Schriftgrade, die in einem Absatz als Zeichen stehen.
Zeilenabstand |
Beschreibung |
|---|---|
Einfach |
Der Zeilenabstand beträgt ca. 120 % des Schriftgrads der (größten) Zeichen im Absatz. [dynamischer Zeilenabstand] |
1,5 Zeilen |
Der Zeilenabstand beträgt ca. 180 % des Schriftgrads der (größten) Zeichen im Absatz. [dynamischer Zeilenabstand] |
Doppelt |
Der Zeilenabstand beträgt ca. 240 % des Schriftgrads der (größten) Zeichen im Absatz. [dynamischer Zeilenabstand] |
Mindestens |
Nicht-dynamischer Zeilenabstand, der in pt angeben wird. Dieser Wert stellt eine fixe Untergrenze dar. Werden größere Zeichen oder Grafiken in einer Zeile verwendet, wird der Zeilenabstand entsprechend vergrößert, man erhält dann den einfachen Zeilenabstand. [statischer Zeilenabstand] |
Genau |
Nicht-dynamischer Zeilenabstand, der in pt angegeben wird. Dieser Wert ist fix und größere Zeichen oder Grafiken im Text können nach oben hin abgeschnitten werden. [statischer Zeilenabstand] |
Mehrfach |
Vielfache des normalen Zeilenabstands (120 %) in halben Schritten (2; 2,5; 3; 3,5 usw.) [dynamischer Zeilenabstand] |
Überschriften und Beschriftungen sollten in einfachem Zeilenabstand, Fließtext sollte 1,5-zeilig gesetzt werden. Längere Zitate und Auflistungen sind einzeilig und eingerückt.
Der Zeilenabstand hat zusammen mit der Laufweite der Zeichen den größten Einfluss auf den Gesamtumfang des Dokuments. Änderungen sollten nur in sehr kleinen Schritten erfolgen und die Auswirkungen auf das gesamte Dokument sollten beachtet werden.
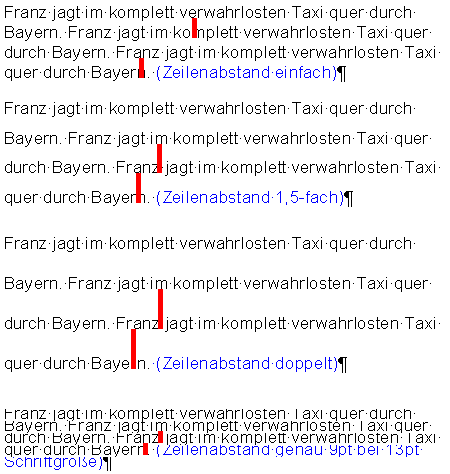
Beispiel für verschiedene „Zeilenabstände“
Weitere Informationen zu „Zeilenabständen“ in Word: Zeilenabstand
Ausrichtung – Blocksatz oder Flattersatz?
Längerer Fließtext sollte entweder linksbündig oder im Blocksatz ausgerichtet sein. Um jedoch größere Lücken zwischen den Worten zu vermeiden, sollte im Blocksatz unbedingt die Silbentrennung aktiviert sein (Extras > Sprache > Silbentrennung bzw. Seitenlayout > Seite einrichten > Silbentrennung). Überschriften, Beschriftungen oder Verzeichnisse werden linksbündig, der Marginalientext rechtsbündig ausgerichtet.
Aus meiner Sicht lässt sich die Frage nach Blocksatz oder Flattersatz für den Fließtext nicht eindeutig beantworten. Sie können mit beiden Varianten gute und schlechte Ergebnisse produzieren.
Egal welche Ausrichtung Sie verwenden, die automatische Silbentrennung bringt mehr Ruhe in den Fließtext, der Flattersatz flattert weniger und die Lücken im Blocksatz werden nicht all zu groß. Absätze ohne Fließtext-Charakter, z. B. Überschriften, Beschriftungen von Abbildungen und Tabellen, sollten immer im Flattersatz gesetzt sein.
Flattersatz
Guter und schlechter Flattersatz
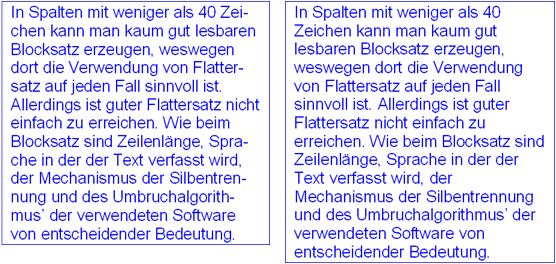
(Quelle: typokurz von Christoph Bier
http://www.zvisionwelt.de/downloads.html)
Blocksatz
Guter und schlechter Blocksatz

(Quelle: typokurz von Christoph Bier
http://www.zvisionwelt.de/downloads.html)
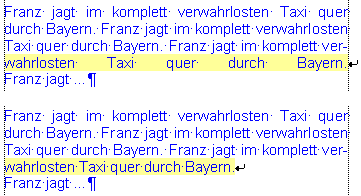
Blocksatz und weicher Zeilenumbruch
Wenn im Blocksatz ein weicher Zeilenumbruch (Umschalten+Return) eingefügt wird, entstehen normalerweise sehr große Lücken zwischen den einzelnen Wörtern. Diese Verhalten kann man jedoch auch abschalten: Extras > Optionen > Kompatibilität > „Zeichenabstände in Zeilen, die mit Umschalt-Eingabe enden, nicht erweitern“ bzw. Datei > Optionen > Erweitert > Kompatibilitäsoptionen für > Layoutoptionen > „Zeichenabstände in Zeilen, die mit UMSCHALT-EINGABE enden, nicht erweitern“ aktivieren.
Abstand zwischen Absätzen
Absätze dürfen weder zu kurz noch zu lang sein. Eine Textseite ohne Absatz wirkt auf den Leser erschlagend. Alle inhaltlich eng zusammengehörenden Gedanken gehören in einen Absatz. Mehr nicht. Die einzelnen Absätze müssen deutlich voneinander zu unterscheiden sein. Dies erreicht man mit einer Leerzeile nach jedem Absatz. Je nach Seitenumbruch läuft man dann Gefahr, dass eine neue Seite ungewollt mit einem leeren Absatz beginnt.
Eleganter ist jedoch ein fest definierter Abstand vor oder Abstand nach dem Absatz. Über das Menü Format > Absatz > Einzüge und Abstände > Absatz vor/nach bzw. Start > Absatz ![]() Dialog „Absatz“ > Einzüge und Abstände > Absatz vor/nach den Wert erhöhen. Einen möglichen Abstand vor am Seitenanfang nach einem Seiten- oder Spaltenumbruch (nicht bei einem normalem Seitenumbruch) kann man unterdrücken (Extras > Optionen > Kompatibilität > Optionen > „Abstand vor nach Seiten- und Spaltenumbruch unterdrücken“ bzw. Datei > Optionen > Erweitert > Kompatibilitäsoptionen für > Layoutoptionen > „Abstand vor nach Seiten- und Spaltenumbruch unterdrücken“).
Dialog „Absatz“ > Einzüge und Abstände > Absatz vor/nach den Wert erhöhen. Einen möglichen Abstand vor am Seitenanfang nach einem Seiten- oder Spaltenumbruch (nicht bei einem normalem Seitenumbruch) kann man unterdrücken (Extras > Optionen > Kompatibilität > Optionen > „Abstand vor nach Seiten- und Spaltenumbruch unterdrücken“ bzw. Datei > Optionen > Erweitert > Kompatibilitäsoptionen für > Layoutoptionen > „Abstand vor nach Seiten- und Spaltenumbruch unterdrücken“).
Bei den Werten für die Absatzabstände muss ein bisschen herumexperimentiert werden, da alle möglichen Kombinationen von verschiedenen Absatzformaten berücksichtig werden müssen, die aufeinander treffen können. Beispielsweise darf der Abstand in Listen-Absätzen nicht zu groß gewählt werden, sonst sieht die Liste ziemlich löcherig aus. Die Überschrift muss optisch näher am zugehörigen Folgeabsatz platziert werden als am vorausgegangenen Absatz. Deshalb bietet es sich bei Überschrift-Absatzformaten an, einen größeren Abstand vor zu wählen, damit sich die Überschrift vom vorherigen Absatz deutlich abhebt.
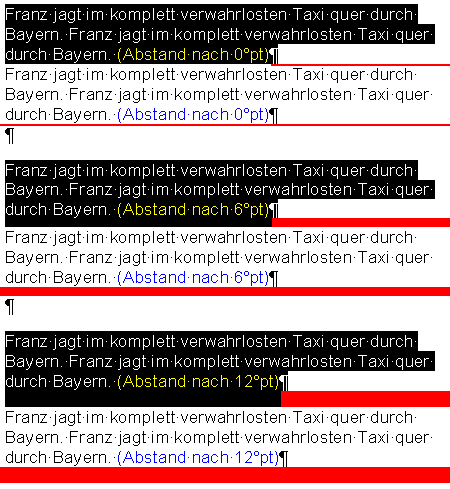
Beispiel für verschieden große „Abstände nach“
Weitere Informationen zum „Abstand vor/nach“ in Word: Abstand vor/nach
Textgestaltung
Textverarbeitungsprogramme wie Word bieten eine unendliche Vielfalt von typographischen Gestaltungsmöglichkeiten auf Zeichen- und Wortebene. Aber nicht alles, was machbar ist, ist auch sinnvoll. Insbesondere in der Textgestaltung gilt das Motto „Weniger ist mehr!“ Auszeichnungen dienen der Hervorhebung bestimmter Textteile. In komplexen Dokumenten sollten nicht zu viele verschiedene Auszeichnungsmöglichkeiten verwendet werden. Wichtig ist, dass Gleiches auch immer gleich ausgezeichnet wird, z. B. Überschriften derselben Hierarchieebene müssen immer identisch gestaltet sein.
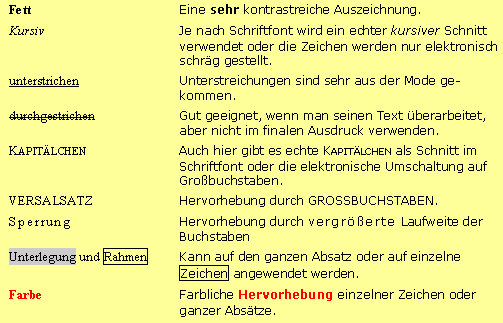
Beispiel Auszeichungen
Rahmen und Schattierung
Neben den klassischen Möglichkeiten der Textgestaltung (fett, kursiv, unterstrichen) bieten sich auch dezente Hervorhebungen von Textstellen mit den Möglichkeiten aus dem Bereich Rahmen und Schattierung an. Nicht nur Absätzen sondern auch einzelnen Zeichen können Rahmenlinien oder Schattierungen zugewiesen werden. Die Rahmenlinie sollte nicht zu stark sein: 0,25 oder 0,5 pt bieten sich an. Eine mögliche Schattierung sollte nur eine geringe Sättigung aufweisen. Ein Tipp: ein schattierte Textstelle sollte auch in einer (schlechten) Schwarz-Weiß-Kopie noch lesbar sein.