Überschriften-Troubleshooting
„Vielen Dank für das Troubleshooting Gliederung. Hat meinen Nachmittag gerettet… Nun also erstmal zur Feier lecker Käffchen und Kippchen und dann weiter an die Dissertation.“
(ein Doktorand aus Erlangen)
Überschriften richtig mit einer Gliederungsnummer zu versehen, ist nicht immer ganz einfach. Hier ein paar häufige Fehler.
Übersicht – Häufige Fehler
- Nummerierung statt Gliederung – Man arbeitet nicht mit der Gliederungsoption, sondern mit der Nummerierungsoption [weiter].
- Nicht alle im Text verwendeten Überschriften-Formatvorlagen sind mit Ebenen im gleichen Gliederungssystem verbunden [weiter].
- Zifferndreher ab Ebene 2. Augenscheinlich wurde alles richtig angelegt, dennoch stimmt die Gliederung im Text nicht. Es ist möglich, dass sich die Gliederungsziffern der einzelnen Ebenen in ihrer Position vertauscht haben. Dies ist auf den ersten Blick nicht unbedingt erkennbar [weiter].
- Die zweite Überschriften-Ebene (Unterkapitel) wird einfach weiter durchgezählt, obwohl eine neue Überschriften-Ebene 1 (Hauptkapitel) verwendet wird [weiter].
- Inhalte, die sich variable anpassen sollen ändern sich nicht, weil sie als feste Inhalte definiert wurden [weiter].
![]()
Tipp
Bevor das Gliederungssystem aufwendig korrigiert wird, ist es manchmal einfacher, ein neues „unverbrauchtes“ Gliederungssystem aus der Galerie auszuwählen bzw. eine neue Listen-Formatvorlage für die Gliederung festzulegen und entsprechend mit den Überschriften-Formatvorlagen zu verknüpfen.
Nummerierung statt Gliederung
Der Ausdruck „Überschriften nummerieren“ suggeriert zwar die Verwendung einer Nummerierung. Um Überschriften hierarchisch zu strukturieren, muss man aber zwingend mit der Gliederungsoption arbeiten.
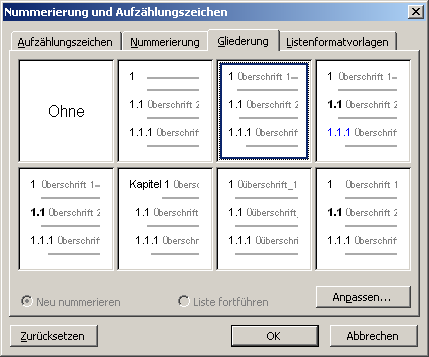
Reiter „Gliederung“ muss ausgewählt werden, nicht „Nummerierung“
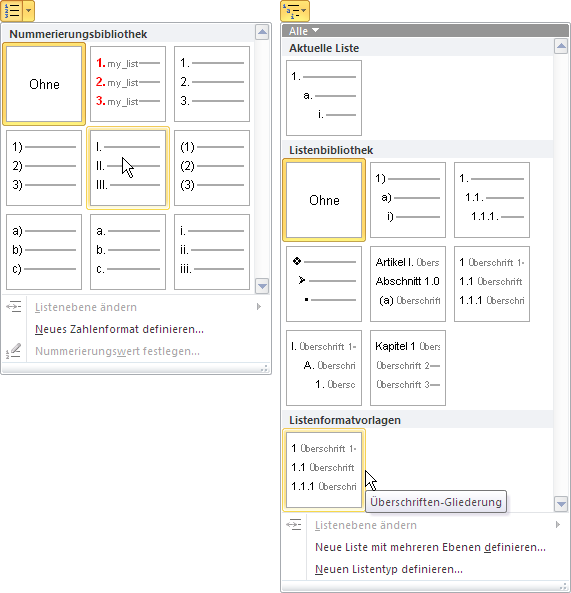
„Nummerierung“ und „Liste mit mehreren Ebenen“
Formatvorlagen nicht verbunden
Alle Überschriften-Formatvorlagen der verschiedenen Hierarchie-Ebenen müssen in ein Gliederungssystem integriert werden. Jeder Gliederungsebene muss eine Überschriften-Formatvorlage zugeordnet werden.
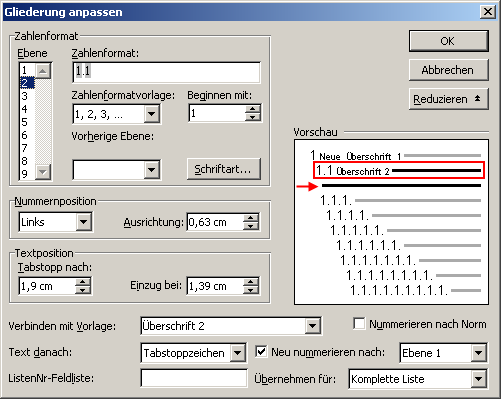
Falsche bzw. fehlende Zuordnung von Überschriften-Formatvorlagen in einem Gliederungssystem
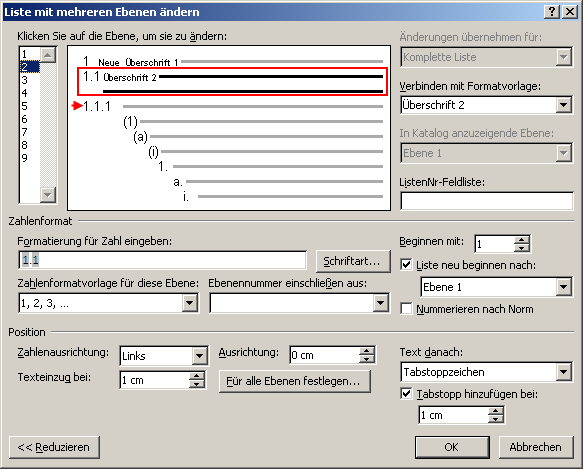
Falsche bzw. fehlende Zuordnung von Überschriften-Formatvorlagen in einem Gliederungssystem
Im obigen Beispiel sollen die Überschriften mit den eigenen Überschriften-Formatvorlagen „Neue Überschrift_1“, „Neue Überschrift_2“ usw. formatiert werden. Im dezimalen Gliederungssystem ist aber nur die 1. Ebene korrekt mit der notwendigen Formatvorlage verbunden. Der 2. Ebene ist noch die Standard Überschriften-Formatvorlage „Überschrift 2“ zugewiesen. Der 3. Ebene ist überhaupt keine Überschriften-Formatvorlage zugewiesen.
Jede Ebene im Gliederungssystem muss mit der richtigen Überschriften-Formatvorlage verbunden werden [weiter].
Verdrehte Ebenen
Die Ziffer, die 1. Ebene repräsentiert, steht an zweiter Stelle. Die Ziffer, die 2. Ebene repräsentiert, steht an erster Stelle. Würde man beide umdrehen, würde alles stimmen. Die Gliederungslogik wurde in diesem Fall nicht verletzt.
1 Ebene 1 – Überschrift 1
2 Ebene 1 – Überschrift 1
2.1 Ebene 2 – Überschrift 2
2.2 Ebene 2 – Überschrift 2
2 Ebene 1 – Überschrift 1
1.2 Ebene 2 – Überschrift 2
1.2.1 Ebene 3 – Überschrift 3
1.2.2 Ebene 3 – Überschrift 3
Am besten stellt man den Cursor in die allererste Überschrift Ebene 1, die mit einer Gliederungsnummer versehen ist. Egal, ob der Fehler schon hier oder in einer tieferen Ebene auftritt. Dann Format > Nummerierung und Aufzählungen > Gliederung. Das derzeit verwendete Gliederungsformat ist ausgewählt. Über den Button Anpassen gelangt man ins Dialogfeld Gliederung anpassen. Hier unbedingt den den Erweitern-Button drücken.
Das Dialogfeld sollte jetzt so aussehen (Bei „Ebene“ ist allerdings Ebene 1 ausgewählt, wenn der Cursor in der ersten Überschrift Ebene 1 steht):
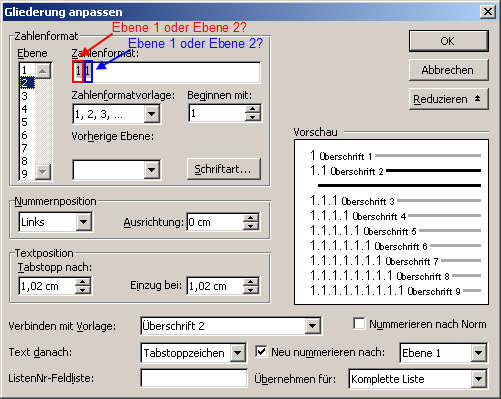
Verdrehte Ebenen sind im Dialog „Gliederung anpassen“ nicht erkennbar
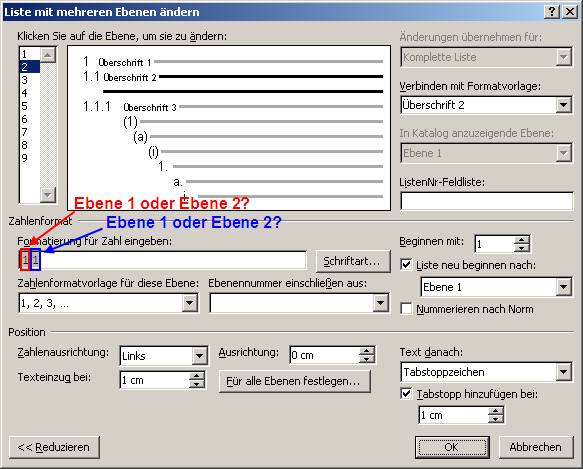
Verdrehte Ebenen sind im Dialog „Liste mit mehreren Ebenen ändern“ nicht erkennbar
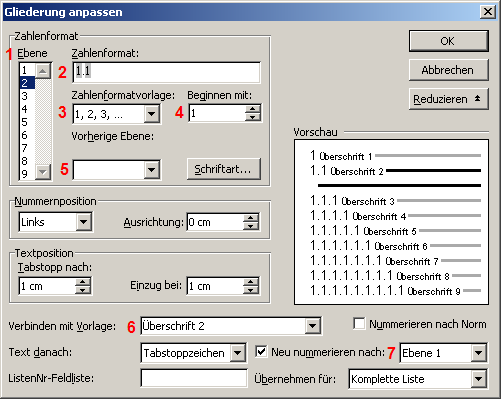
Verdrehte Überschriftenebene reparieren
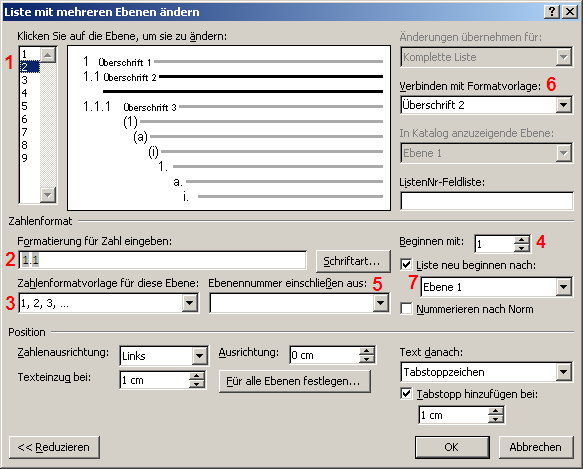
Verdrehte Überschriftenebene reparieren
- Links oben die zu fehlerhafte Überschriften-„Ebene“ 1 auswählen (hier Ebene 2). Im Sichtfenster „Zahlenformat“ bzw. „Formatierung für Zahl“ 2 erscheint das falsche Zahlenformat in der Form 1.1 - man kann nicht unterscheiden, welche 1 für welche Ebene zuständig ist.
- Im Sichtfenster „Zahlenformat“ bzw. „Formatierung für Zahl“ 2 alles markieren und löschen. Jetzt kann man das falsche Zahlenformat für die Gliederung der gewählten Ebene ganz neu aufbauen.
- Unter „Zahlenformatvorlage“ bzw. „Zahlenformatvorlage für diese Ebene“ 3 das Format für die Gliederungsziffer für die aktuell ausgwählte Ebene auswählen. Da eine Dezimalgliederung verwendet werden soll, sollte 1, 2, 3, … ausgewählt werden. Bei „Beginnen mit“ 4 „1“ auswählen. Im Sichtfenster „Zahlenformat“ bzw. „Formatierung für Zahl“ 2 erscheint eine 1, diese 1 repräsentiert die aktuelle Ebene 2.
- Den Cursor im Sichtfenster „Zahlenformat“ bzw. „Formatierung für Zahl“ 2 vor diese 1 stellen und den Gliederungspunkt „.“ mit der Tastatur eingeben.
- Den Cursor im Sichtfenster „Zahlenformat“ bzw. „Formatierung für Zahl“ 2 vor den Punkt stellen und aus der Dropdown-Liste „Vorherige Ebene“ bzw. „Ebenennummer einschließen aus“ 5 „Ebene 1“ auswählen (eine Ebene höher als die im Schritt 3 festgelegte Ebene). Im Sichtfenster „Zahlenformat“ bzw. „Formatierung für Zahl“ 2 steht jetzt 1.1 – und wieder kann man nicht unterscheiden, welche Ziffer welche Ebene repräsentiert. Nur die Einhaltung der beschriebenen Reihenfolge führt zum Erfolg.
- Mit OK den Vorgang beenden.
Wenn andere Ebenen auch falsch sind, dann die Schritte 1-5 für jede Ebene einzeln wiederholen – der Dialog bleibt dabei die ganze Zeit geöffnet. Schritte 3-5 für die jeweilige vorherige Ebene wiederholen.
Das geschilderte Verfahren baut die Gliederungsnummer vollständig von hinten nach vorne neu auf. In Schritt 5 zuerst „Ebene 2“ auswählen, dann Cursor nach links stellen, Punkt eingeben und dann „Ebene 1“ auswählen. Grundsätzlich darauf achten, dass jede Ebene mit einer entsprechenden Formatvorlage verbunden ist.
Fortlaufende Nummerierung
Hier liegt ein Fehler in der Gliederungslogik vor, die zweite Ebene wird einfach weiter durchgezählt, obwohl eine neue Ebene 1 erscheint und die Ziffer an der zweiten Stelle müsste wieder neu bei „1“ beginnen.
1 Ebene 1 – Überschrift 1
2 Ebene 1 – Überschrift 1
2.1 Ebene 2 – Überschrift 2
2.2 Ebene 2 – Überschrift 2
2 Ebene 1 – Überschrift 1
2.3 Ebene 2 – Überschrift 2
2.4 Ebene 2 – Überschrift 2
2.4.1 Ebene 3 – Überschrift 3
2.4.2 Ebene 3 – Überschrift 3
Die Lösung ist relativ einfach. Im Dialog „Gliederung anpassen“ nacheinander bei 1 die Ebenen 2-X auswählen und bei „Neu nummerieren nach“ 7 prüfen, ob der Haken gesetzt ist. Der Haken muss gesetzt sein, damit die Gliederungslogik eingehalten wird und nach einer neuen vorherigen Ebene neu nummeriert wird.
Klingt kompliziert, ist aber gar nicht so schwierig :-]
Feste und variable Inhalte
Im Sichtfenster „Zahlenformat“ bzw. „Formatierung für Zahl eingeben:“ können feste und variable Inhalte für die Überschriftengliederung definiert werden. Variable Inhalte werden immer grau hinterlegt dargestellt, diese Werte werden automatisch von Word „errechnet“. Feste Inhalte werden normal dargestellt. Feste Inhalte sind z. B. der Punkt „.“ zwischen den Gliederungsziffern oder das Wort „Kapitel“.
Man muss darauf achten, dass variable Inhalte wie Zahlen, Ziffern oder Buchstaben, die mit jeder weiteren Überschrift hochgezählt werden sollen, auch als variabler Inhalt definiert werden. Wenn Zahlen, Ziffern oder Buchstaben als fester Inhalt definiert werden, wird dieser feste Wert an jeder Überschrift angezeigt – was falsch und sicherlich nicht gewünscht ist.
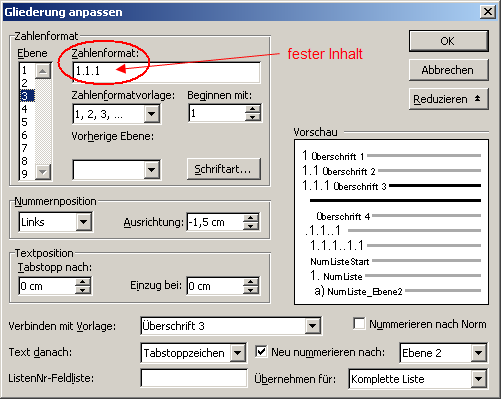
Feste Inhalte
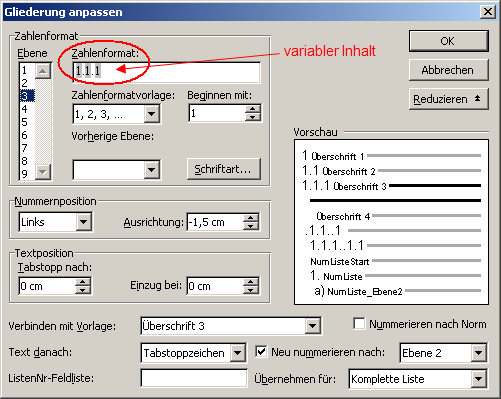
Variable Inhalte
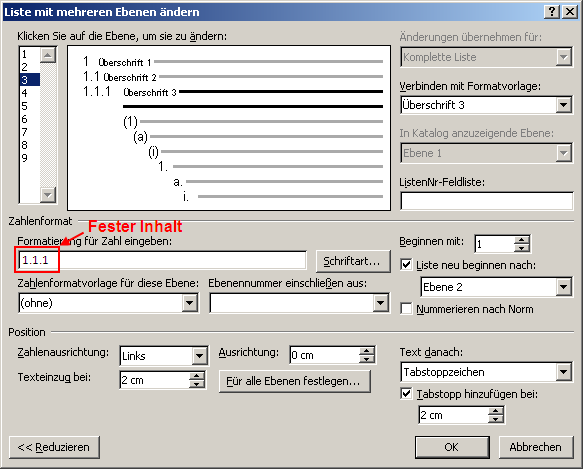
Feste Inhalte
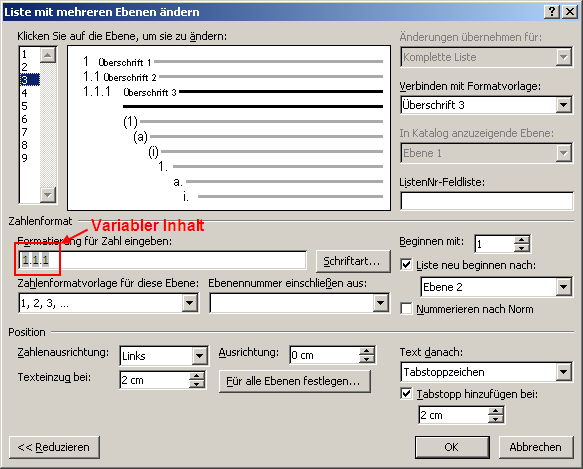
Variable Inhalte
Feste Inhalte werden direkt im Sichtfenster „Zahlenformat“ bzw. „Formatierung für Zahl eingeben:“ festgelegt und können hier auch korrigiert werden.
Variable Inhalte können nur über die beiden Auswahllisten „Zahlenformat“ und „Vorherige Ebene“ bzw. „Zahlenformatvorlage für diese Ebene“ und „Ebenennummern einschließen aus“ festgelegt und korrigiert werden.
Die Korrektur von variablen und festen Inhalten muss für jede Gliederungsebene separat erfolgen.
Weitere Informationen auch auf der Seite Gliederungsnummern für Überschriften.