Abschnitte und Umbrüche
Eine oft vernachlässigte Funktion bietet die Verwendung verschiedener Abschnitte innerhalb eines Dokuments. Eine Unterteilung in mehrere Abschnitte hat folgende Vorteile:
- Individuelle Seitenlayouts (Seitenränder, unterschiedliche Kopf- und Fußzeilen, Hoch- und Querformat, Spalten) in einem Dokument.
- Fußnotennummerierung je Abschnitt (= Kapitel) bei 1 beginnen lassen.
- Darstellung der Seitenzahlen je Abschnitt individuell definieren, z. B. römische Seitenzahlen für die Verzeichnisse vor dem Textteil der Arbeit.

Statuszeile mit Anzeige der Abschnitte

Statuszeile mit Anzeige der Abschnitte
Abschnitte sichtbar machen
In der Statusleiste von Word 2010 werden die Abschnitte standardmäig nicht angezeigt. Man muss zunächst die Statusleiste anpassen. Durch einen Rechtsklick auf die Statusleiste öffnet sich das Kontextmenü „Statusleiste anpassen“. Hier den Eintrag „Abschnitt“ aktivieren.
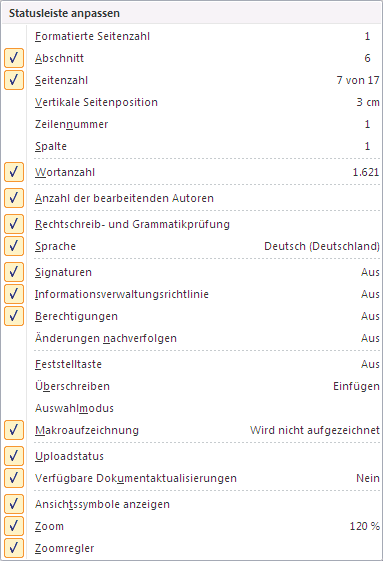
Kontextmenü „Statusleiste anpassen“
Beispiel für Abschnitte
Das folgende Beispiel zeigt ein Marginalienspalten-Layout im Textteil, im Inhalts- und Abbildungsverzeichnis wird jedoch keine Marginalienspalte verwendet. Die unterschiedlichen Seitenränder können nur dadurch definiert werden, dass nach dem Verzeichnis-Bereich ein Abschnittswechsel erfolgt und die jeweiligen Abschnitte über Datei > Seite einrichten bzw. Seitenlayout > Seite einrichten > Seitenränder > Benutzerdefinierte Seitenränder > Seite einrichten entsprechend eingestellt wurden.
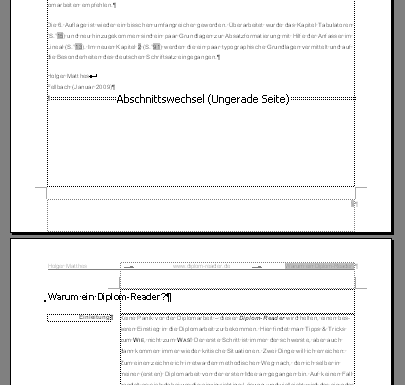
Unterschiedliche Seitenlayouts in verschiedenen Abschnitten
Abschnittswechsel einfügen
Die Festlegung der Abschnitte sollte immer als erstes erfolgen, nachträgliches Einfügen bedeutet viel Arbeit bei der Korrektur der Kopf- und Fußzeilen. Einen einfachen Abschnittswechsel erzeugt man über: Einfügen > Manueller Umbruch > Abschnittsumbruch > Nächste Seite bzw. Seitenlayout > Seite einrichten > Umbrüche > Abschnittsumbrüche > Nächste Seite.
Für den Abschnittsumbrüche stehen folgende Optionen zur Verfügung:
- Nächste Seite – Mit dem Abschnittsumbruch wird auch ein einfacher Seitenumbruch eingefügt. Alle weiteren Inhalte beginnen auf einer neuen Seite.
- Fortlaufend – Der Abschnittsumbruch wird mitten auf der Seite eingefügt. Diese Variante wird beispielsweise vom automatischen Stichwortverzeichnis von Word verwendet, das in einem einspaltigen Layout oft zweispaltig gesetzt wird.
Damit die Kopf- und Fußzeilen nicht durcheinander kommen, sollten immer zwei fortlaufende Abschnittsumbruch eingefügt werden, die diesen speziellen Bereich markieren. Es reicht nicht aus, den zweispaltigen Bereich mit einem normalen Abschnittsumbruch auf die nächste Seite zu beenden. - Gerade Seite – Mit dem Abschnittsumbruch wird auch ein Seitenumbruch auf die nächste gerade Seite eingefügt. Wenn der vorherige Inhalt auch auf einer geraden Seite aufhört, generiert Word automatisch eine leere (ungerade) Seite zwischen diesen beiden, inhaltstragenden geraden Seiten.
- Ungerade Seite – Mit dem Abschnittsumbruch wird auch ein Seitenumbruch auf die nächste ungerade Seite eingefügt. Wenn der vorherige Inhalt auch auf einer ungeraden Seite aufhört, generiert Word automatisch eine leere (gerade) Seite zwischen diesen beiden, inhaltstragenden ungeraden Seiten.
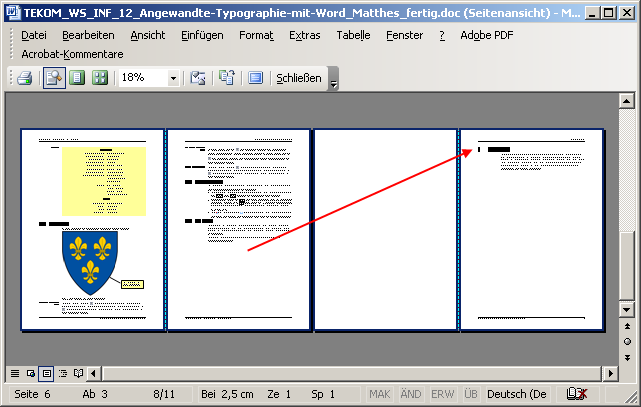
Leere Seite nach einem ungeraden Abschnittswechsel
Die Einstellung Nächste Seite wird beispielsweise dann verwendet, wenn ein neues Kapitel gezwungenermaßen auf einer neuen Seite beginnen soll. In beidseitig gedruckten Dokumenten sollte man die Option Ungerade Seite auswählen. Alternativ kann der Formatvorlage Überschrift 1 das Attribut „Seitenwechsel oberhalb“ zugewiesen werden (Format > Absatz > Zeilen- und Seitenumbruch bzw. Start > Absatz ![]() Absatz > Zeilen- und Seitenumbruch).
Absatz > Zeilen- und Seitenumbruch).
In der Normal- und Layoutansicht erscheint eine doppelt-punktierte Linie mit Informationen über die Art des Abschnittswechsels, die nicht gedruckt wird (wenn die nicht-druckbaren Steuerzeichen aktiviert sind):
::::::::::::::::::::: Abschnittswechsel (Nächste Seite) :::::::::::::::::::::
Über Datei > Seite einrichten bzw. Seitenlayout > Seite einrichten > Seitenränder > Benutzerdefinierte Seitenränder > Seite einrichten können diverse Einstellungen vorgenommen werden, die sich nur auf den aktuellen Abschnitt bzw. das Dokument ab dem aktuellen Abschnitt beziehen. Der gewünschte Abschnitt wird unter „Übernehmen für“ festgelegt bevor die anderen Einstellungen vorgenommen werden.
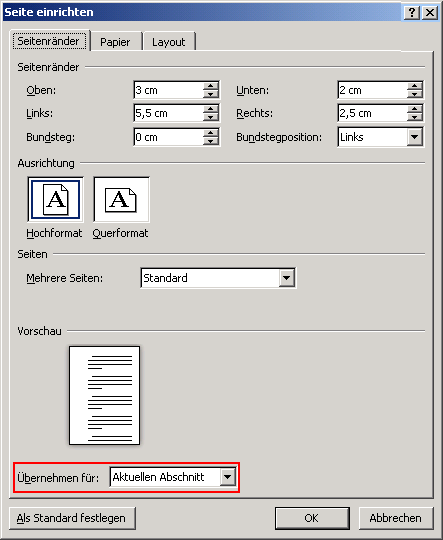
Seite einrichten > Übernehmen für
Andere Umbrüche
Im Dialog „Manueller Umbruch“ (Einfügen > Manueller Umbruch bzw. Seitenlayout > Seite einrichten > Umbrüche > Seitenumbrüche) können auch folgende Umbrüche erzeugt werden:
- Seitenumbruch bzw. Seite Strg+Return – Es wird ein einfacher Seitenumbruch eingefügt. Alle weiteren Inhalte beginnen auf einer neuen Seite.
- Spaltenumbruch bzw. Spalte – Es wird ein Spaltenumbruch in einem mehrspaltigen Layout eingefügt. Alle weiteren Inhalte beginnen auf einer neuen Spalte.
- Textflussumbruch bzw. Textumbruch Umschalten+Return – Es wird ein weicher Zeilenumbruch an der Cursorposition eingefügt. Dabei wird der Absatz fortgeführt, aber trotzdem beginnt der Inhalt nach dem weichen Zeilenumbruch in einer neuen Zeile.
Diese Umbrüche erzeugen jedoch keinen neuen Abschnitt.
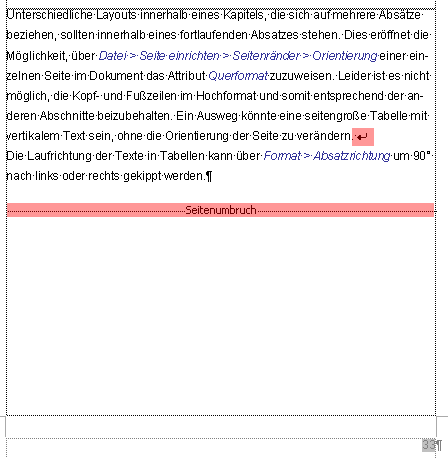
Beispiele für weichen Zeilenumbruch und Seitenumbruch
Nach dem Seitenumbruch kann auf die aktuelle Seite (im Beispiel oben Seite 33) nichts mehr geschrieben werden. Der nächste Absatz beginnt auf einer neuen Seite.
Abschnitte und Umbrüche löschen
Abschnitte und Umbrüche kann man löschen, indem man den Cursor vor den jeweiligen Abschnittswechsel oder Umbruch stellt und die Entf-Taste drückt.
![]()
Hinweis:
Wenn komplexe Kopf- und Fußzeilen für Abschnitte verwendet wurden, müssen diese nach dem Löschen von Abschnitten unbedingt überprüft werden, hier schleichen sich leider immer Fehler ein!