Listen
Eine Art der Informationsdarstellung bieten Listen. Kurze, gleichartige Informationen werden als Liste mit Aufzählungszeichen dargestellt. Somit erhält der Leser einen schnellen Überblick und muss sich nicht durch lange, verschachtelte Sätze quälen. Nummerierte Listen eignen sich besonders gut, um Abfolgen (z. B. Schritt-für-Schritt-Anleitungen) darzustellen. Unterscheiden muss man diese Listen von Gliederungen.
In einer Gliederung steht zwar auch eine automatisch erzeugte Zahl vor dem jeweiligen Absatz, diese hat aber textstrukturierende Funktionen und ist hierarchisch geordnet. Durch die Gliederungsnummern bei Überschriften wird auf den ersten Blick deutlich, wie der einzelnen Abschnitt im Gesamttext verortet ist.
Formatierung
Zunächst wird der Text, der mit Nummerierungen bzw. Aufzählungen versehen werden soll, ganz normal geschrieben. Jeder Absatz wird mit der Return-Taste als solcher definiert. (Das ¶-Symbol erscheint am Absatzende, wenn diese Zeichen aktiviert sind.) Alle Absätze, die als Liste formatiert werden sollen, markieren.
Word bietet für die Gestaltung von Listen verschiedene Attribute an:
- Aufzählungszeichen – jeder Listeneintrag wird mit demselben Zeichen oder Symbol eingeleitet (•, »)
- Nummerierung – jeder Listeneintrag wird mit einer fortlaufenden Nummer und/oder festem Text eingeleitet. (1. Schritt | 2. Schritt oder 1. | 2. | 3. oder a) | b) | c).)
Über Format > Nummerierung und Aufzählungszeichen gelangt man in das Dialogfenster „Nummerierung oder Aufzählungszeichen“ (auf den Reiter achten).
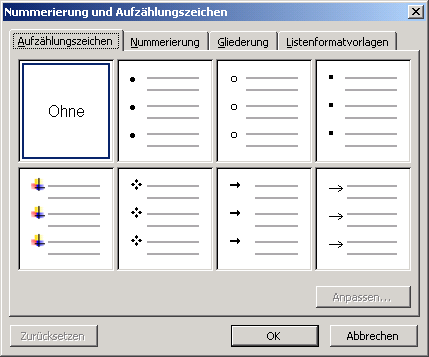
Dialog Nummerierung oder Aufzählungszeichen
Über Start > Absatz > Aufzählungszeichen / Nummerierung > Neues Aufzählungszeichen / Nummerierungsformat definieren gelangt man zu den Formatierungsmöglichkeiten für Listen mit Aufzählungszeichen bzw. nummerierte Listen.
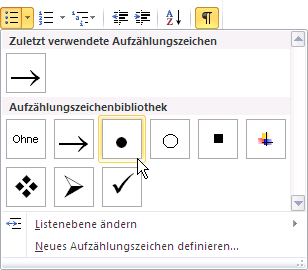
Aufzählungszeichen
![]()
Hinweis:
Die entsprechenden Buttons (![]() ) in der Format-Symbolleiste sollten nicht verwendet werden. Word ist sehr willkürlich und der Anwender hat keine Kontrolle, welche Informationen aktuell hinter diesen Buttons gespeichert sind und wie sich diese schnelle Formatierung auf andere Listen im Dokument auswirkt.
) in der Format-Symbolleiste sollten nicht verwendet werden. Word ist sehr willkürlich und der Anwender hat keine Kontrolle, welche Informationen aktuell hinter diesen Buttons gespeichert sind und wie sich diese schnelle Formatierung auf andere Listen im Dokument auswirkt.
Wenn die Buttons doch verwendet wurden, dann taucht genau das Problem auf. 0,63 cm Einzug/hängender Einzug und 1,27 cm Tabulator (bei Aufzählungspunkten) mogeln sich in die Formatvorlage hinein und gehen nur manuell wieder raus.
Wenn man bereits formatierte Listen dieser Art nacharbeiten bzw. korrigieren möchte bietet sich folgender Weg an:
- Absätze markieren.
- Aufzählungspunkte bzw. Nummerierung über die Buttons in der Symbolleiste ausschalten.
- Absätze mit einer neutralen Formatvorlage (z. B. Standard) formatieren.
- Absätze mit der korrekten (eigenen) Formatvorlage für Listen formatieren.
Um ein wirklich gleichartiges Aussehen von Listen zu gewährleisten, führt kein Weg an einer speziellen Formatvorlage für jeden Listentyp vorbei. Änderungen können somit auch global durchgeführt werden. Die Option Listenvorlagen helfen meiner Meinung nach leider nicht wirklich weiter, sicher sind auf Fälle Absatz-Formatvorlagen, denen entsprechende Listen-Attribute hinterlegt sind.
![]()
Tipp:
Wird innerhalb eines Listeneintrags eine neue Zeile oder eine Leerzeile benötigt, dann bietet sich ein weicher Zeilenumbruch Umschalten+Return an. Ein neuer Absatz würde einen neuen Listeneintrag erzeugen.
Aufzählungen (nicht-nummerierte Listen)
Die Absatz-Attribute für Aufzählungen werden über den entsprechenden Dialog (Format > Nummerierung und Aufzählungszeichen > Aufzählung) festgelegt.
- Über Format > Nummerierung und Aufzählungszeichen den entsprechenden Dialog aufrufen. Hier muss zwingend der Reiter Aufzählung ausgewählt werden.
- In der Galerie mit den 8 Feldern können verschiedene vordefinierte Aufzählungssysteme ausgewählt werden.
- Über Anpassen… gelangt man in das Herz der Einstellungsoptionen für die Aufzählung, das Dialogfeld Aufzählung anpassen.
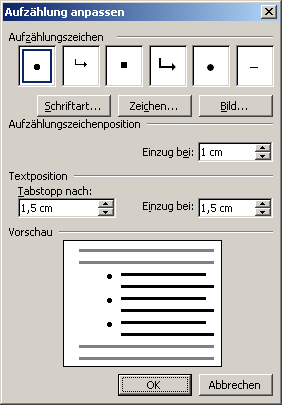
- Unter „Aufzählungszeichen“ ein Feld mit einem Aufzählungszeichen auswählen und ggf. mit den Buttons „Schriftart“, „Zeichen“ oder „Bild“ bearbeiten.
- Position der Nummer festlegen [Details].
- Textposition festlegen [Details].
- Am Ende mit OK bestätigen.
Über Start > Absatz > Aufzählungszeichen gelangt man zu den Formatierungsmöglichkeiten für Listen mit Aufzählungszeichen.
Die Absatz-Attribute für Aufzählungen werden über die entsprechenden Dialoge bzw. über das Kontextmenü festgelegt.
Position der Aufzählungszeichen anpassen:
- Cursor in einen Absatz stellen, der mit einem Aufzählungszeichen formatiert ist.
- Im Kontextmenü „Listeneinzug anpassen“ aufrufen.
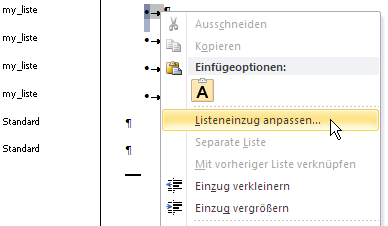
- Im Dialog „Listeneinrückung anpassen“ die gewünschten Änderungen vornehmen.

- Position des Aufzählungszeichen festlegen [Details].
- Texteinzug festlegen [Details].
- Als Option für „Text danach“ sollte immer „Tabstoppzeichen“ festgelegt werden, damit zwischen Aufzählungszeichen und dem eigentlichen Text ein sauberer Abstand entsteht.
- Die Option „Tabstopp hinzufügen bei“ sollte aktiviert sein. Der Wert entspricht dem Wert für den Texteinzug.
- Am Ende mit OK bestätigen.
Nummerierung (nummerierte Listen)
![]()
Hinweis:
Nummerierte Listen in Word sind ziemlich fehleranfällig. Insbesondere kann man nicht verlässlich festlegen, wann eine Listennummer fortgesetzt wird bzw. wann eine Listennummer wieder bei „1“ anfangen soll.
Die hier beschriebene Grundfunktionalität ist nicht sehr stabil und kostet auf die Dauer ziemlich viele Nerven.
Die Absatz-Attribute für Nummerierungen werden über den entsprechenden Dialog (Format > Nummerierung und Aufzählungszeichen > Nummerierung) festgelegt.
- Über Format > Nummerierung und Aufzählungszeichen den entsprechenden Dialog aufrufen. Hier muss zwingend der Reiter Nummerierung ausgewählt werden.
- In der Galerie mit den 8 Feldern können verschiedene vordefinierte Nummerierungssysteme ausgewählt werden.
- Über Anpassen… gelangt man in das Herz der Einstellungsoptionen für die Aufzählung, das Dialogfeld Aufzählung anpassen.

- Unter „Zahlenformatvorlage“ wird das Format der hochzählenden Nummerierung festgelegt. Hier kann zwischen arabischen (1, 2, 3, …) und römischen (I, II, III, …) Zahlen sowie zwischen Buchstaben (a, b, c, …) gewählt werden.
- Über den Button „Schriftart“ kann die Schriftart (Font, Farbe, Größe) für die Nummerierung festgelegt werden.
- Bei „Beginnen mit“ kann festgelegt werden, wo die Zählung beginnt.
- Unter „Zahlenformat“ können feste Inhalte für die Nummerierung festgelegt werden, z. B. Punkte, Klammern oder auch Text.
- Position der Nummer festlegen [Details].
- Textposition festlegen [Details].
- Am Ende mit OK bestätigen.
Über Start > Absatz > Nummerierung gelangt man zu den Formatierungsmöglichkeiten für nummerierte Listen.
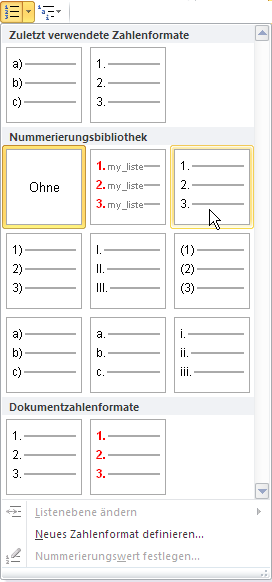
Nummerierung
- Im Bereich „Nummerierungsbibliothek“ können verschiedene vordefinierte Nummerierungssysteme ausgewählt werden.
- Über Neues Zahlenformat definieren gelangt man in das Herz der Einstellungsoptionen für die Aufzählung, das Dialogfeld Zahlenformat definieren anpassen.
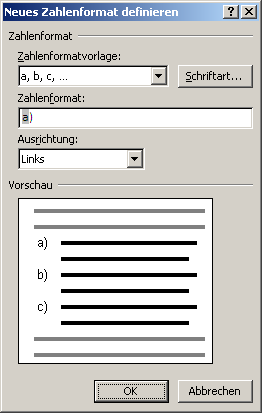
- Unter „Zahlenformatvorlage“ wird das Format der hochzählenden Nummerierung festgelegt. Hier kann zwischen arabischen (1, 2, 3, …) und römischen (I, II, III, …) Zahlen sowie zwischen Buchstaben (a, b, c, …) gewählt werden.
- Über den Button „Schriftart“ kann die Schriftart (Font, Farbe, Größe) für die Nummerierung festgelegt werden.
- Unter „Zahlenformat“ können feste Inhalte für die Nummerierung festgelegt werden, z. B. Punkte, Klammern oder auch Text.
- Bei „Beginnen mit“ kann festgelegt werden, wo die Zählung beginnt.
- Unter „Ausrichtung“ die Position der Nummer festlegen [Details].
- Am Ende mit OK bestätigen.
Position der Nummerierung anpassen:
- Cursor in einen Absatz stellen, der mit einer Nummerierung formatiert ist.
- Im Kontextmenü „Listeneinzug anpassen“ aufrufen.
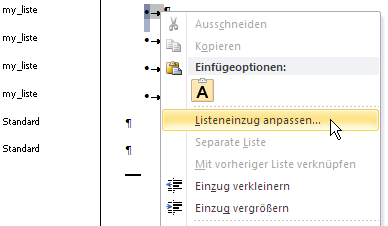
- Im Dialog „Listeneinrückung anpassen“ die gewünschten Änderungen vornehmen.

- Position des Aufzählungszeichen festlegen [Details].
- Texteinzug festlegen [Details].
- Als Option für „Text danach“ sollte immer „Tabstoppzeichen“ festgelegt werden, damit zwischen Aufzählungszeichen und dem eigentlichen Text ein sauberer Abstand entsteht.
- Die Option „Tabstopp hinzufügen bei“ sollte aktiviert sein. Der Wert entspricht dem Wert für den Texteinzug.
- Am Ende mit OK bestätigen.
![]()
Tipp:
Nummerierungen können auch ganz ohne variable Nummer und nur mit festen Text-Inhalten oder einer {SEQ}-Feldfunktion definiert werden.
Listen und Formatvorlagen
Eigenschaften von Listen sollten mit Hilfe einer Absatz-Formatvorlage zentral gespeichert werden.
Die Zuweisung der Listeneigenschaft (nummerierte oder nicht-nummerierte Liste) erfolgt im Rahmen der Erstellung bzw. Anpassung der Absatz-Formatvorlage.
Lediglich die Einstellungen für die Einzüge und die Position des Aufzählungszeichen bzw. der Nummerierung muss über die Funktion „Listeneinzug anpassen“ erfolgen.
Wird mit Hilfe der Funktion „Listeneinzug anpassen“ eine Absatz-Formatvorlage verändert, erscheint folgende Meldung:

Änderung einer Formatvorlage auf Grund angepasster Listeneinzüge
Wenn die geänderten Einzüge in der Formatvorlage gespeichert werden sollen, muss die Meldung mit „Ja“ bestätigt werden.
Fehler in nummerierten Listen
Spätestens wenn eine zweite nummerierte Liste verwendet wird, tauchen Fehler auf, die man in Word nicht sicher und ohne ständige Nachbearbeitung abstellen kann.
Falsche Nummerierung |
Richtige Nummerierung |
|---|---|
normaler Text normaler Text normaler Text normaler Text¶ 1. Liste 1¶ normaler Text normaler Text normaler Text normaler Text¶ 3. Liste 2¶ |
normaler Text normaler Text normaler Text normaler Text¶ 1. Liste 1¶ normaler Text normaler Text normaler Text normaler Text¶ 1. Liste 2¶ |
Die Liste 1 und Liste 2 in der obigen Tabelle ist jeweils mit derselben Formatvorlage „Liste“ formatiert. Allerdings fängt in Liste 2 die Nummerierung mit einer 3. an! Dieses Verhalten ist jedoch unerwünscht. Allerdings ist es auch logisch. Die Formatvorlage kann nicht erkennen, mit welchem Absatzformat der vorherige Absatz formatiert ist. Folgerichtig werden alle Absätze mit der Formatvorlage Liste nacheinander durchnummeriert.
Lösung
Zur Darstellung der korrekten Nummerierung in jedem Listenblock ist leider Handarbeit notwendig:
- Den ersten Absatz im Listenblock markieren (hier soll die Nummerierung neu beginnen).
- Format > Nummerierung und Aufzählungszeichen > Nummerierung > Neu nummerieren > OK. Diese Option ist nur für den markierten Absatz verfügbar und kann der Formatvorlage nicht zugewiesen werden.
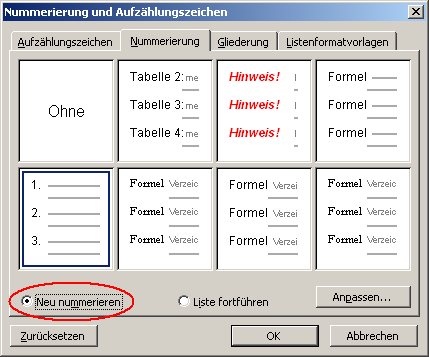
Neu nummerieren
- Den ersten Absatz im Listenblock markieren (hier soll die Nummerierung neu beginnen).
- Im Kontextmenü „Neu beginnen mit …“ auswählen. Diese Option ist nur für den markierten Absatz verfügbar und kann der Formatvorlage nicht zugewiesen werden.
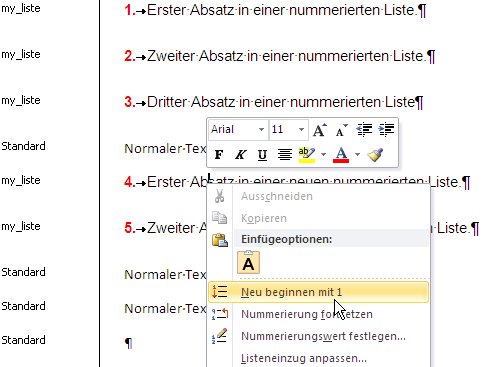
Neu beginnen mit …
Diese Lösungsmöglichkeit funktioniert nicht immer reibungslos und die Tatsache, dass Einstellungen für Listen nicht in den klassischen Formatvorlagen gespeichert werden, sondern tief in der jeweiligen Anwendung abgelegt sind, sorgen immer wieder für Ärger.
Nummern- und Textposition
Die Einstellungsmöglichkeit „Ausrichtung“ legt den Erstzeileneinzug für den Listen-Absatz fest. Hier können positive und negative Werte eingetragen werden. Negative Werte machen immer dann Sinn, wenn man die Nummer bzw. das Aufzählungszeichen außerhalb des Satzspiegels über der Marginalienspalte positionieren möchte.
Für die Nummer einer Nummerierung kann unter „Nummernposition“ festgelegt werden, wie diese Nummer ausgerichtet ist, in den allermeisten Fällen ist „links“ die beste Einstellung.
![]()
Tipp:
Die Nummer bzw. das Aufzählungszeichen kann
nachträglich formatiert werden. Einfach die Absatzendemarke (¶) markieren und Zeichen-Attribute (z. B. Farbe, fett) zuweisen. Es ändert sich nur die Nummer, nicht der Text der nummerierten Liste.
Für den eigentlichen Text des Listen-Absatz kann der Abstand zur Nummer bzw. zum Aufzählungszeichen über die Einstellungen „Tabstopp nach“ und „Einzug bei“ festgelegt werden. Der Tabstopp/Tabulator legt dabei fest, wie weit nach rechts der Textbeginn verschoben wird, der Wert „Einzug bei“ definiert den Einzug für eine potentielle zweite und dritte Zeile des Listen-Absatzes.
Diese beiden Werte sollten identisch sein, damit längere Texten in Listen sauber umbrochen werden und der Text deutlich von der Gliederungsnummer abgegrenzt wird.
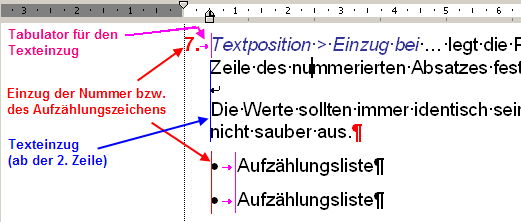
Einzüge für Nummer bzw. Aufzählungszeichen und Text in Listen
Listennummer mit {SEQ}-Feldfunktion
In dieser Lösung wird die Listennummerierung mit Hilfe einer Feldfunktion erzeugt. Dabei muss dieses Feld wie normaler Inhalt in das Dokument eingegeben werden.
Es wird eine {SEQ}-Feldfunktion mit zwei Ausprägungen benötigt:
- {SEQ liste \r 1}
- liste … ist das eindeutige Erkennunszeichen für diese Sequenz.
- \r 1 … Der Schalter \r mit dem Wert 1 besagt, dass die Sequenz mit 1 beginnt.
- {SEQ liste \n}
- liste … ist das eindeutige Erkennunszeichen für diese Sequenz.
- \n … dieser Schalter sorgt dafür, dass die Nummerierung von der vorherigen Nummer fortgesetzt wird. (Mit dem Schalter \s funktioniert es genauso.)
Für eine untergeordnete/verschachtelte Liste, in der die Nummer der übergeordneten Liste wiederholt wird, kommen folgende Ausprägungen der {SEQ}-Feldfunktion zum Einsatz:
Eigenes Erkennungszeichen für diese untergeordnete Listenebene, z.B. liste2.
- Um die Nummer der ersten Ebene zu wiederholen bietet sich der Schalter \c im Feld, das die erste Ebene generiert an.
- Als Nummerierungsformat werden als Default arabische Zahlen (1, 2, 3 …) verwendet. Über Einfügen > Feld kann man auch andere Nummerierungsformate für das {SEQ}-Feld festlegen.
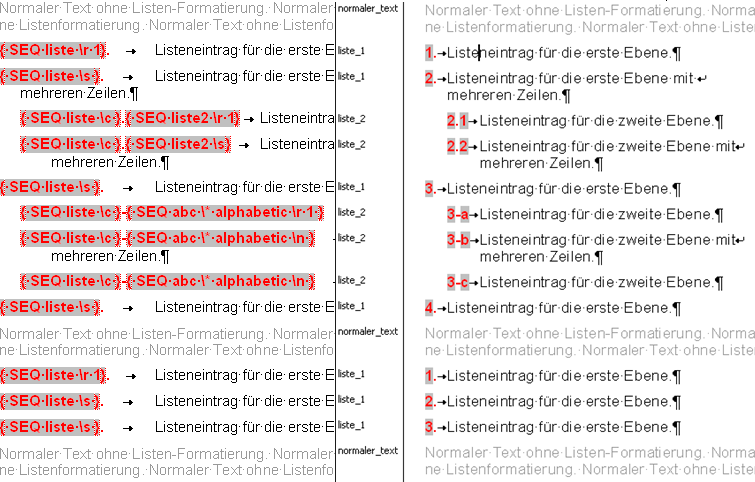
Liste mit {SEQ}-Feldfunktion
Tipps zur
Formatierung
Wie es in Listen üblich ist, macht es Sinn, die Listenummer durch einen Tabulator vom Text zu separieren. Wenn ein Listeneintrag länger wird und in die zweite Zeile läuft, sollte auch ein entsprechender hängender Einzug für ein sauberes Schriftbild sorgen.
- Der Tabulatorwert und der Wert für den hängenden Einzug sollten identisch sein.
- Untergeordnete bzw. verschachtelte Listen sollten mit einem entsprechenden linken Einzug weiter nach eingerückt werden.