Shapes (Autoformen, Grafik-Objekte)
Es gibt generell zwei Arten, wie Grafiken in Word gehandhabt werden können. Einerseits die sog. Inlineshapes, die wie ein normales Zeichen im Absatz behandelt werden können. Andererseits die Shapes, die über/unter der Textebene (Ebenen im Word-Dokument) liegen und durch das Ankersymbol links neben dem Satzspiegel an einen Absatz (¶) gekoppelt sind.
Shapes sind alle Zeichenobjekte, die mit Word selber erstellt werden können, z. B. Textfelder, Linien, Pfeile, Rahmen und alle Autoformen.
Dazu am besten die Zeichnen-Symbolleiste einblenden (Ansicht > Symbolleisten > Zeichnen). Über diese Symbolleiste können diese Shapes, z. B. Textfelder oder Pfeile, in ein Dokument eingefügt werden.

Die Symbolleiste „Zeichnen“
Über Einfügen > Illustrationen > Formen können Shapes, z. B. Textfelder oder Pfeile, in ein Dokument eingefügt werden.
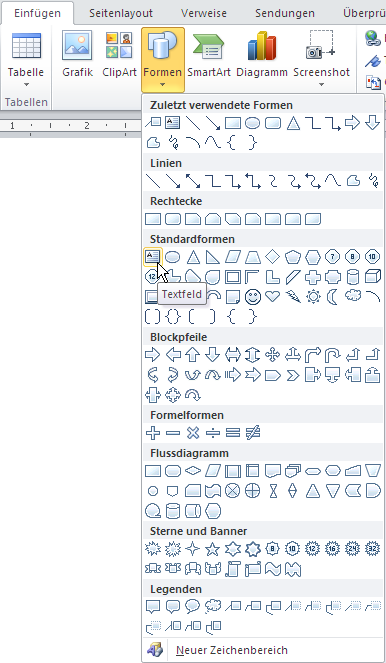
Die Registerkarte Einfügen > Formen
Die Registerkarte „Bildtools“ und das Kontextmenü bieten weitere Möglichkeiten, ein Shape zu bearbeiten.

Die Registerkarte „Bildtools“
Auch externe Grafiken (Einfügen > Grafik > Aus Datei bzw. Einfügen > Illustrationen > Grafik) können als Shapes gehandhabt werden, dazu muss eine andere Umbruchart als „Mit Text in Zeile“ eingestellt sein.
Erkennungszeichen eines Shapes sind weiße Kreise als Ziehpunkte:
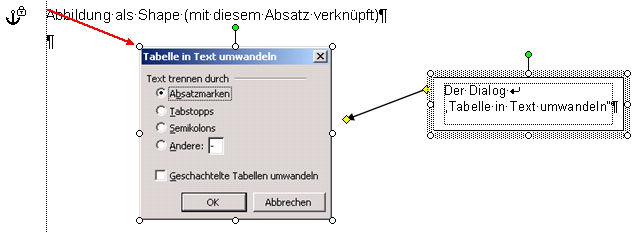
Externe Grafik als (verankertes) Shape mit Autoform Legende
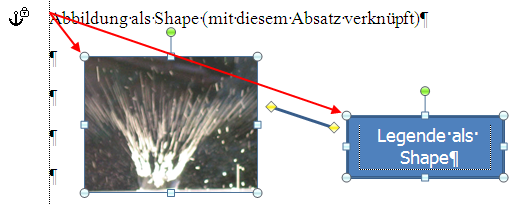
Externe Grafik als (verankertes) Shape mit Autoform Legende
Shapes positionieren
Etwas komplexer ist die richtige Positionierung von Shapes im Dokument. Zunächst fliegen Shapes (oder die Kombination aus mehreren Shapes) irgendwo im Dokument herum und lassen sich scheinbar nur schlecht positionieren.
Umbruchart
Im Dialog „AutoForm formatieren“ (Doppelklick auf das Shape oder Kontextmenü „AutoForm formatieren“ oder Format > AutoForm bzw. Objekt) den Reiter „Layout“ auswählen.
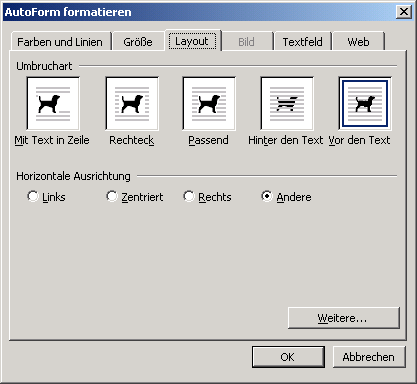
Dialog „AutoForm formatieren“, Reiter „Layout“
Im Dialog „Layout“ (Kontextmenü für Grafiken „Weitere Layoutoptionen“ bzw. in der Registerkarte Bildtools/Format > Anordnen > Position > Weitere Layoutoptionen) den Reiter „Textumbruch“ auswählen.
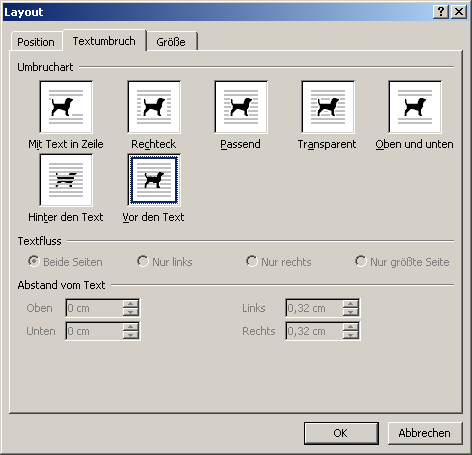
Der Dialog „Layout“, Reiter „Textumbruch“
Mit der Option „Umbruchart“ legt man fest, wie sich der Text auf der Textebene in Bezug zum Shape verhalten soll:
- „Mit Text in Zeile“: In Word 2010 kann ein Shape mit der Umbruchart „Mit Text in Zeile“ wie ein Inlineshape behandelt werden.
- „Rechteck“: Das Shape wird vom Text immer in Form eines Rechtecks umflossen, die Form des Shapes ist dabei nicht relevant.
- „Passend“: Das Shape wird vom Text passend umflossen. Deutlich wird dies im Unterschied zu Rechteck nur bei nicht-rechteckigen Shapes, z. B. Dreiecken oder Ellipsen.
- „Transparent“: Ähnlich wie die Option „Passend“, transparente Bildinhalte werden (angeblich – ich konnte es nicht feststellen) berücksichtigt.
- „Oben und unten“: Das Shape liegt zwischen zwei Textzeilen, die Textzeilen laufen nicht neben das Shape, sondern nur darüber bzw. darunter.
- „Hinter den Text“: Das Shape liegt immer hinter dem Text und wird vom Text teilweise verdeckt. Ein Textumbruch im eigentlichen Sinn findet auch hier nicht statt. Zum Markieren des Shapes im Hintergrund in der Zeichensymbolleiste auf den Button Objekte markieren umschalten und mit gedrückter linker Maustaste das Shape mit der Markierung umziehen.
- „Vor den Text“: Das Shape liegt immer vor dem Text und überdeckt ihn somit. Ein Textumbruch im eigentlichen Sinn findet nicht statt. Der Text wird dabei abgedeckt.
Ein Shape kann allerdings nicht als „Mit Text in Zeile“ definiert werden – sonst wäre es kein Shape mehr, sondern ein Inlineshape.
Abstand zum Text
Für die Umbrucharten „Rechteck“ kann der Abstand des Textes zum Shape für alle vier Richtungen (oben, unten, rechts und links) zentimetergenau eingestellt werden. Für die anderen Umbrucharten stehen naturgemäß nicht alle Abstandsangaben zur Verfügung.
Bildposition
Interessant wird es erst, wenn man den Button Weitere… anklickt bzw. in den Reiter „Position“ wechselt um ein Shape genau auf der Seite oder in Bezug zum Absatz genau zu positionieren.
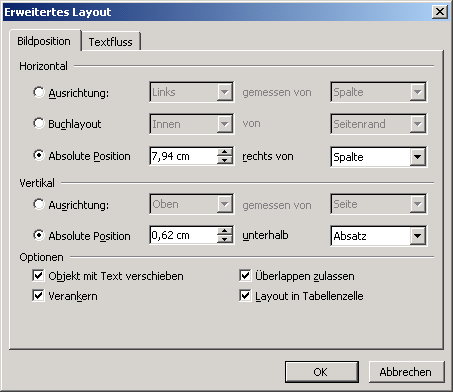
Dialog „Erweitertes Layout“, Reiter „Bildposition“
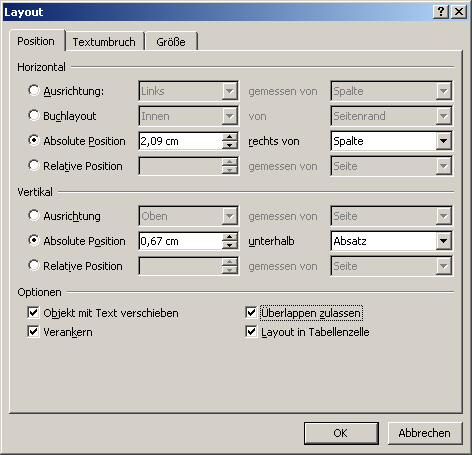
Dialog „Layout“, Reiter „Position“
Der Reiter „Bildpostion“ bzw. „Position“ ist für die richtige Ausrichtung der Shapes unerlässlich. Grundsätzlich „hängt“ ein Shape immer an einem Absatz auf der Textebene. Mit der Maus kann man im Normalfall das Shape auf der Seite hin- und herschieben. Dabei wird das Shape immer mit einem anderen Absatz verankert, was sehr verwirrend ist, besonders dann, wenn die Ansicht der nichtdruckbaren Zeichen ausgeschaltet ist. Spätestens jetzt die nichtdruckbaren Zeichen (¶) einschalten.
Horizontale und vertikale Position
Die Position des Shapes zur Absatzendemarke kann entweder mit der Maus oder im Reiter „Bildpostion“ bzw. „Position“ zentimetergenau festgelegt werden. Diese Ausrichtung kann relativ („Ausrichtung“ oder „Buchlayout“) oder absolut („Absolute Position“) erfolgen. Dabei sind verschiedene Bezugspunkte zu unterscheiden. Gemessen wird immer die linke obere Ecke der Shapes 1 und die Oberlänge in der ersten Zeile des Absatzes 2.
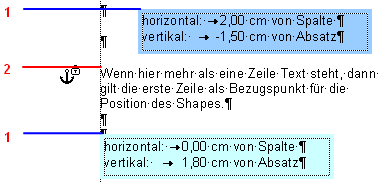
Shape positionieren
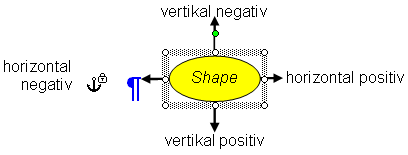
Horizontale und vertikale Positionierung eines Shape
Die Position wird immer horizontal (rechts/links Ausrichtung) und vertikal (oben/ unten Ausrichtung) und in Bezug auf eine bestimmte Stelle auf dem Papier angegeben. Ein weiteres Kriterium ist die Anzahl der Spalten, die im Dokument verwendet werden. Folgende Tabelle gibt einen Überblick über die verschiedenen Optionen:
horizontal |
Spalte* |
Linke Begrenzung der Spalte, in der die Absatzmarke steht. |
Seite |
Gemessen wird vom linken Papierrand. |
|
Seitenrand |
Linke Begrenzung des Satzspiegels, unabhängig wie viele Spalten (Nullpunkt im vertikalen Lineal). |
|
Zeichen |
Horizontaler Bezugspunkt ist das erste Zeichen im Absatz, z. B. Änderungen des Einzugs wirken sich dann auf das Zeichen im Absatz und auf das verankerte Shape aus. |
|
vertikal |
Absatz |
Geht nur in Verbindung mit „Objekt mit Text verschieben“. |
Seite |
Gemessen wird vom oberen Papierrand. |
|
Seitenrand |
Obere Begrenzung des Satzspiegels. |
*Bei einspaltigen Dokumenten sind die Einstellungen für „horizontal Spalte“ und „horizontal Seitenrand“ identisch.
Optionen zur Positionierung
Neben der horizontalen und vertikalen Positionierung für Shapes gibt es weitere Optionen zur Positionierung:
Objekt mit Text verschieben
Die Position des Shapes kann entweder in Bezug zu einem Absatz oder zur Seite festgelegt werden.
- Bezug zum Absatz – Das Shape ist immer an einem Absatz ausgerichtet. Dieses Verfahren kommt dann zum Einsatz, wenn das Objekt (Shape) immer in einem festen Bezug zum Inhalt eines Absatzes (z. B. Text oder ein Inlineshape) steht. Wenn sich dieser normale Absatz verschiebt, verschiebt sich auch das Shape entsprechend. Dazu muss die Option „Objekt mit Text verschieben“ aktiviert sein.
- Bezug zur Seite – Das Shape steht immer an einer festen Position auf einer Seite, z. B. als Adressfeld oder Logo auf einem Briefpapier. Allerdings hängt so ein Shape immer noch an einem Absatz. Verschiebt sich dieser Absatz auf eine neue Seite, dann verschiebt sich auch das Shape auf diese neue Seite.
Verankern
Die Option mit der wohl entscheidensten Bedeutung verbirgt sich hinter dem verwirrenden Begriff „Verankern“.
![]()
Wenn „Verankern“ nicht aktiviert ist, dann hängt sich das Shape immer an den nächstliegenden Absatz, wenn man es mit der Maus verschiebt. Dabei ändern sich auch die vertikalen und horizontalen Bezüge in Bezug auf diesen neuen Absatz ... und das alles ohne wirkliche Kontrolle.
![]()
Mit der Option „Verankern“ kann man festlegen, ob das Shape genau an einem bestimmten Absatz hängt oder am nächstliegenden Absatz. Um mehr Kontrolle zu haben, ist es sinnvoll, „Verankern“ auszuwählen. Neben dem Objektanker erscheint ein kleines Vorhängeschloss.
Wenn nun das Shape mit der Maus verschoben wird, ändert sich der Bezug zu diesem bestimmten Absatz nicht, lediglich die Angaben über die vertikale und horizontale Position in Bezug zu diesem Absatz ändern sich. Wenn man mehrere Shapes einfügt, die übereinanderliegen, dann sollte man darauf achten, dass alle Shapes mit demselben Absatz verbunden und verankert sind.

Nicht-verankertes Shape

Verankertes Shape
Dies hat verschiedene Auswirkungen:
- Das Shape erscheint immer auf der Seite, auf der auch der Absatz steht, unabhängig von der Platzierung des Shapes auf der Seite.
- Kopiert oder schneidet man diesen Absatz aus, dann wird auch das Shape, das an diesem Absatz hängt, mit ausgeschnitten oder kopiert.
Überlappen zulassen
Die Option „Überlappen zulassen“ regelt, ob das markierte Shape von einem anderen Shape überlagert werden darf oder nicht. Wenn dieses Überlagern verboten wird, kann ein anders Shape nur in der unmittelbaren Nähe, nicht aber darüber oder darunter platziert werden.
Layout in Tabellenzelle
Die Option „Layout in Tabellenzellen“ ist nur dann relevant, wenn sich der Absatz, an dem ein Shape hängt, in einer Tabelle befindet.
- Wenn die Option aktiviert ist, wird der Bezug direkt zum Absatz in der Tabelle hergestellt, d. h. wenn sich der Absatz in der Tabelle verschiebt, z. B. durch Hinzufügen einer neuen Spalte, verschiebt sich auch das Shape entsprechend.
- Wenn diese Option nicht aktiviert ist, wird die Position des Shapes nur in Bezug zur Seite eingestellt, dabei ist es unerheblich, in welcher Tabellenzelle sich der Absatz befindet, an dem das Shape „hängt“.
Textfluss
Der Reiter „Textfluss“ bietet noch einmal die Möglichkeit, die „Umbruchart“ zu bestimmen. Wenn eine der Umbrucharten
- Rechteck
- Passend
- Transparent
- Oben und Unten
ausgewählt wird, kann der „Textfluss“ und der „Abstand zum Text“ genauer eingestellt werden.
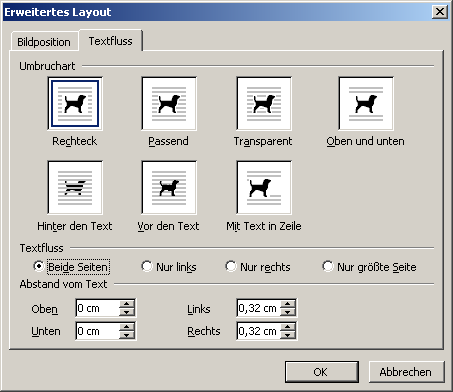
Dialog „Erweitertes Layout“, Reiter „Textfluss“
Größe
Im Reiter „Größe“ (Shape markieren > Format > AutoForm bzw. Objekt formatieren) kann die Größe genau festgelegt werden.
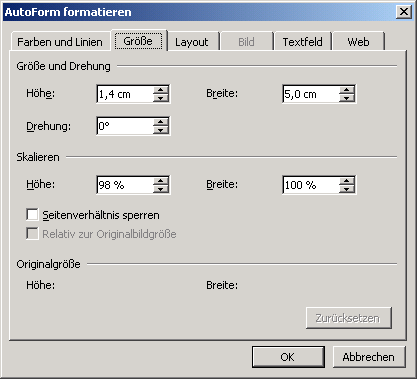
Dialog „AutoForm formatieren“, Reiter „Größe“
Im Dialog „Layout“, Reiter „Größe (Kontextmenü für Grafiken „Weitere Layoutoptionen“ bzw. in der Registerkarte Bildtools/Format > Anordnen > Position > Weitere Layoutoptionen) kann die Größe genau festgelegt werden.
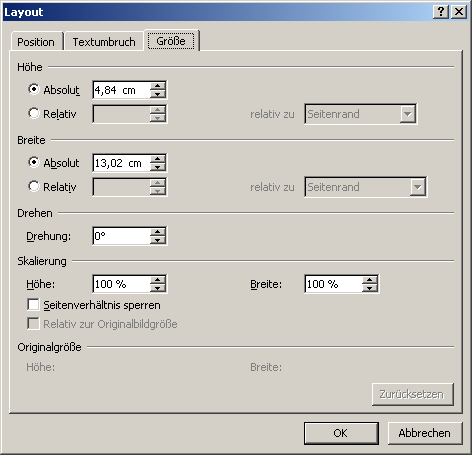
Dialog „Layout“, Reiter „Größe“
Die Größe kann unter „Größe und Drehung“ in Zentimetern oder unter „Skalieren“ in Prozent angegeben werden.
Wenn die Option „Seitenverhältnis sperren“ aktiviert ist, bleibt das Seitenverhältnis gleich, man braucht jeweils nur einen Wert für die Höhe oder die Breite ändern.
Alle Shapes (außer Textfelder) können gedreht werden. Über den Dialog wird der Drehwinkel in Grad eingegeben. Mit der Maus kann man das Shape auch von Hand drehen:
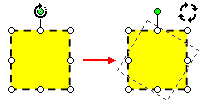
Shape mit der Maus drehen
Shapes formatieren
Es gibt eine Vielzahl von Formatierungsmöglichkeiten für Shapes.
Über den Dialog „AutoForm formatieren“ (Format > AutoForm, Format > Textfeld bzw. Format > Grafik oder Doppelklick auf das Shape) werden die Einstellungen vorgenommen.
Farben und Linien
Im Reiter „Farben und Linien“ können neben der Hintergrundfarbe des Shapes oder der Linienfarbe auch die Dicke der Linie und zum Teil Pfeilspitzen für die Linien eingestellt werden.
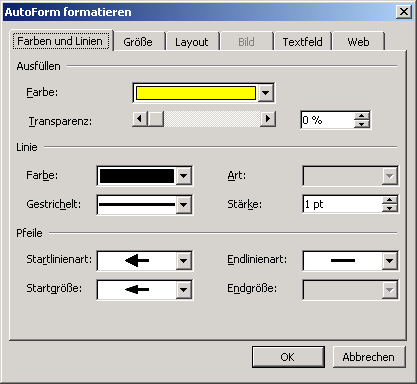
Dialog „AutoForm formatieren“, Reiter „Farbe und Linien“
Über Farbe > Fülleffekte > Grafik kann für ein Flächen-Shape auch eine externe Grafik als Hintergrundgrafik ausgewählt werden.
Bild
Der Reiter „Bild“ ist für Shapes nur dann aktiv, wenn eine externe Grafik als Shape verwendet wird. Über die Optionen im Dialog kann man die (dargestellte) Größe des Objekts beschneiden oder Farbkorrekturen vornehmen.
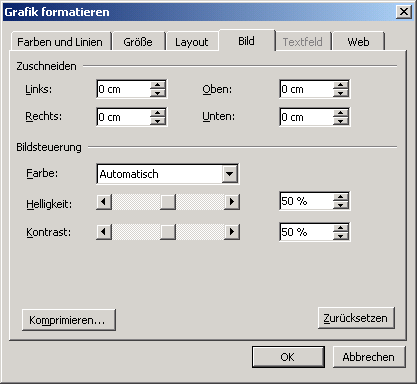
Dialog „AutoForm formatieren“, Reiter „Bild“
Textfeld
Im Reiter „Textfeld“ wird der innere Seitenrand zwischen Text und Begrenzung des Textfelds eingestellt.
- „Text in AutoForm umbrechen“ … bewirkt, dass die Breite des Textfelds fest bleibt und der Text – wie am Zeilenende – automatisch in die nächste Zeile umbricht.
Wenn diese Option nicht aktiviert ist, verbreitert sich das Textfeld entsprechend der Textmenge. - „Größe der AutoForm dem Text anpassen“ … bewirkt, dass die Höhe des Textfelds mitwächst, wenn mehr Text eingegeben wird.
Wenn diese Option nicht aktiviert ist, läuft der Text irgendwann unten aus dem Textfeld hinaus und wird nicht mehr angezeigt.
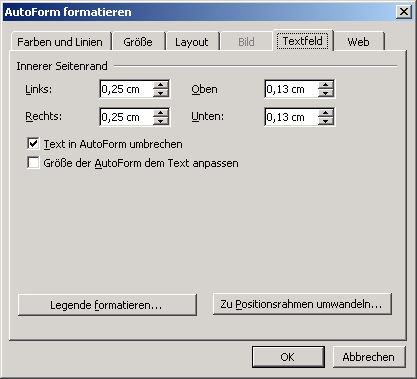
Dialog „AutoForm formatieren“, Reiter „Textfeld“
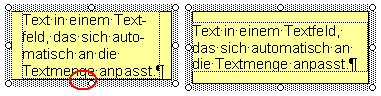
Unterschiedliche innere Seitenränder in Textfeldern
Wenn der untere, innere Seitenrand zu klein gewählt ist, kann es passieren, dass die Unterlängen der Buchstaben abgeschnitten werden.
Über das Kontextmenü für Shapes „Form formatieren“ bzw. in der Registerkarte „Bildtools/Format“ stehen schier endlose Möglichkeiten offen, Formen und Grafiken in Word zu formatieren.
Textfeld
Im Bereich „Textfeld“ des Dialogs „Form formatieren“ werden zahlreiche Einstellungen für Textfelder vorgenommen.
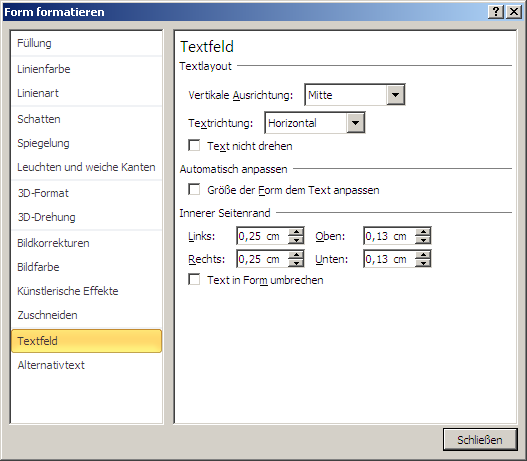
Dialog „Form formatieren“ (Textfeld)
Textlayout
- „Vertikale Ausrichtung“ … legt fest, wie sich der Text innerhalb des Textfelds verhält, beispielsweise kann er „Mittig“, unabhängig von der Größe des Textfelds, positioniert werden.
- „Textrichtung“ … bewirkt, dass der Text normal (horizontal) oder um 90° nach links oder rechts gekippt angezeigt wird.
- „Text nicht drehen“ … verhindert, dass der Text gedreht wird, wenn das Textfeld als Form gedreht wird.
Automatisch anpassen
- „Größe der Form dem Text anpassen“ … bewirkt, dass die Höhe des Textfelds mitwächst, wenn mehr Text eingegeben wird.
Wenn diese Option nicht aktiviert ist, läuft der Text irgendwann unten aus dem Textfeld hinaus und wird nicht mehr angezeigt.
Innerer Seitenrand
- Zentimetergenaue Einstellung des inneren Seitenrands (Abstand zwischen Text und Begrenzung des Textfelds).
- „Text in Form umbrechen“ … bewirkt, dass die Breite des Textfelds fest bleibt und der Text – wie am Zeilenende – automatisch in die nächste Zeile umbricht.
Wenn diese Option nicht aktiviert ist, verbreitert sich das Textfeld entsprechend der Textmenge.
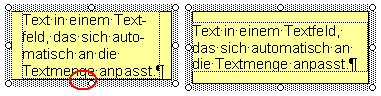
Unterschiedliche innere Seitenränder in Textfeldern
Wenn der untere, innere Seitenrand zu klein gewählt ist, kann es passieren, dass die Unterlängen der Buchstaben abgeschnitten werden.